〈アフィリエイト広告を利用しています〉
WordPressを始めてみたいけど、サーバー契約とかドメイン取得とかよくわからない。
ここでは、Wordpressを始める手順を図解でわかりやすく解説します。
適当でいいところは適当に、触らなくていいところは触らない。ここはメモしてというポイントを押さえて、とにかく簡単にできる方法を紹介します。
わたしが、はじめの一歩でつまづいた経験をもとに、あなたがつまづかないようにお伝えするので安心してくださいね。
詳細はこちら ☟〈広告〉

✅この記事でわかること
- WordPressを始める手順
- ConoHa WINGいちおしの理由
- WordPressの最低限の設定
WordPress(ワードプレス)を始める手順の案内
わかりやすい表現で、無料ブログサービスは賃貸マンションで、Wordpressは持ち家と言われています。
一戸建てを建てる手順をイメージしてください。土地を購入して家を建てる感じで、Wordpressを始める方法を案内します。
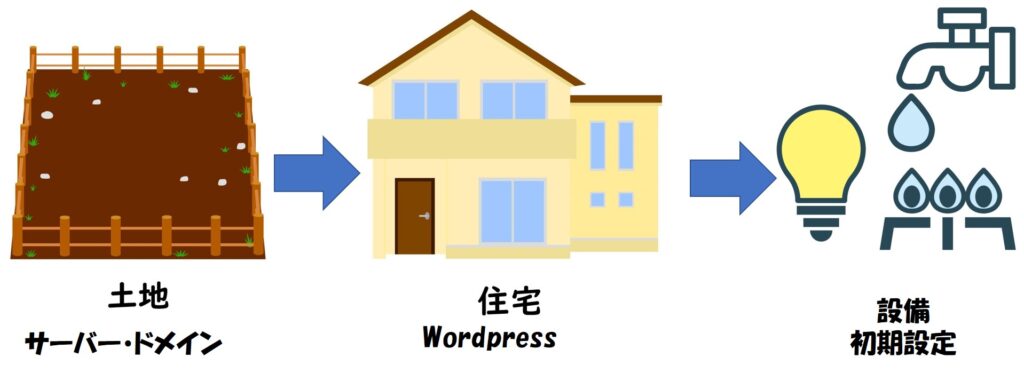
STEP1 サーバーの契約、
ドメインの取得
STEP2 WordPressかんたんセットアップ。
STEP3 必要な情報を入力
↓
完成!!
STEP4 Wordpressで最低限の設定
レンタルサーバーを契約する
サーバーの契約って難しそうだにゃ・・・
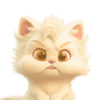

安心してね。
レンタルサーバーの契約とドメインの取得が同時にできて、Wordpressのインストールまでいっぺんですんじゃう方法があるから。
レンタルサーバーの契約とドメインの取得が同時にできて、Wordpressのインストールまでいっぺんですんじゃう方法とは、ConoHa WINGの WINGパックです。
ConoH WINGでWordpressの作成にかかる時間は、待ち時間を入れても、早い人で20分から30分。パソコン苦手初心者さんでも40分でOK!
どこのサーバーでも同じじゃないの?


いろんなサーバー会社があるけれど、サーバー選びに失敗したくないならConoHa WINGをおすすめします!
ConoHa WINGをおすすめする理由は、
- 料金が安い
- 表示速度が速い
- WordPressのインストールが簡単
ブログを最低でも1年は続ける人は多いものです。
「WINGパック」は料金がお得なだけではなく、WordPressの立ち上げが簡単かつ、独自ドメインが無料で利用できたり人気WordPressテーマもお得に購入できたりと、特典がたくさんあります。
特にブログのサイトデザインは、初心者には時間がかかって難しいのが現実です。
わたしの経験から言うと、「初心者こそ、有料テーマを使え」です。
その有料テーマが一般よりも安くい手に入るのは魅力的ですね。
「いづれブログ作成が波に乗ってから、有料テーマを買うよ。」
それもいいかもしれませんが、いずれ買うのなら最初に買ってしまった方が楽だと思いませんか?
ブログをWordpressで始めるなら、ネット検索した人に読まれるブログサイトにすること。
そこまでやらないと、ブログ開設する意味がありません。
読んでもらえるブログサイトを作りたいなら、お金を払ってでも有料テーマを使った方がブログ作成の成長が早いです。
その点、ConoHa WINGのWINGパックなら、有料テーマがお得に購入できるので断然おすすめします。
〈広告〉

STEP1:ConoHa WINGでサーバープランを選択して申し込む

ではまず最初に、ConoHa アカウントを作りましょう。
ConoHa WINGのお申込みは下のボタンをクリック
『今すぐお申込み』をクリックしてConoHa WINGのログイン画面を開いて下さい。
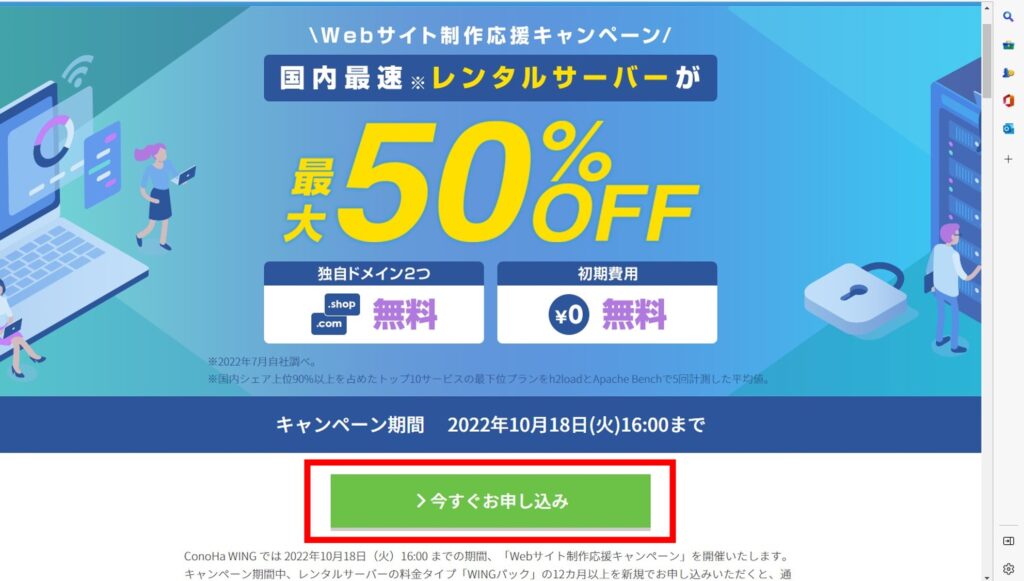
すると、
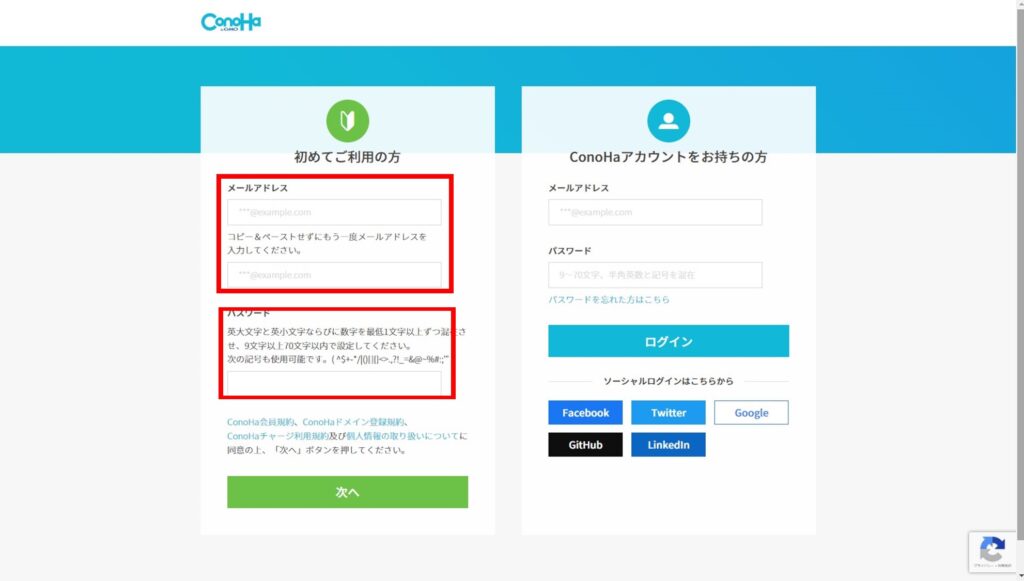
①メールアドレスを入力。
もう一度確認のために、入力。
②パスワードを入力
英大文字と、英小文字、数字をそれぞれ最低1個づつ混在させて、9文字以上のパスワードを作って入力。
『次へ』をクリックしたら、すでにWINGパック(無料独自ドメインつき)の入力フォームになっています。
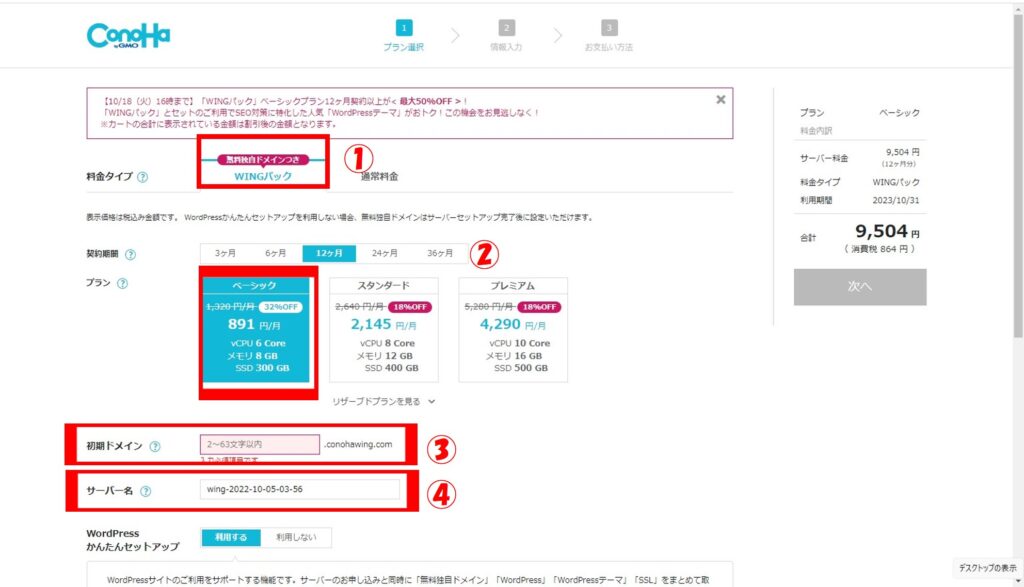
①WINGパックになっているから、触らなくてOK!
②契約期間を選択。(12か月以上がお得です)
プランを選択。初心者ならベーシックで充分です。
③初期ドメインを入力
は?初期ドメインって何のこと?


わからなくても大丈夫。ほぼ使わないから、適当に入れて問題ないよ。
これから作っていく自分のサイトには一切関係ないから。
④サーバー名は、そのままにして、触らなくてOKです。
STEP32:Wordpressかんたんセットアップ

WordPressかんたんセットアップでは、
- 独自ドメインを入力
- ユーザー名を入力
- WordPressパスワードを入力
- WordPressのテーマを選択します
さきほどの画面で、
初期ドメイン⇒適当
サーバー名⇒そのままで触らない
にしたら、下にスクロールすると、WordPressかんたんセットアップの画面です。
もうすでに、『利用する』になっているので、そのままで入力していきます。
①:独自ドメインを入力
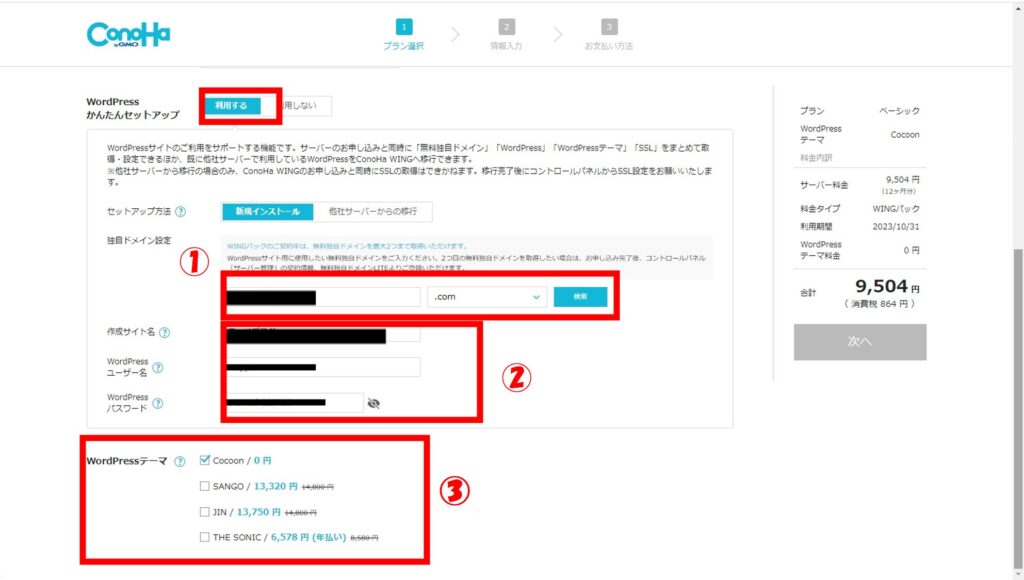
①:ここでWebサイトの『独自ドメイン』を決めます。
独自ドメイン名は、後から変更できないので注意してください。
いきなりサイトにあった名前なんて思いつかないよ。


たとえば、このサイトは「nekomannma.com」となっています。
このように、とりあえず名前かニックネームで作っておけば、後にサイトの内容が変わっていったとしても、ずっと使えるよ。
別にサイト名と内容が一致していないからといって、不利になることはありません。
- .com
- .net
- .jp
などは、メジャーで覚えやすいですね。
本来なら、ドメインは有料で、メジャーな「.com」は一般的に少し高めです。
ConoHa では、最初のドメインは永久無料です。せっかくなら、「.com」をもらっておいた方がお得です。

あまり神経質にならずに「覚えやすいドメイン.com」にしとけばOK!
入力し終わって、『検索』をクリックすると

「成功しました。このドメインは取得できます。」と、ポップアップが出てOKです。
②:作成サイト名・Wordpressユーザー名・Wordpressパスワードを決める
②:作成サイト名=作成するサイトの名前です。ここは後から変更できるから、あまり悩まずに仮に思いついたサイト名で大丈夫です。
ユーザー名=Wordpressにログインするときのユーザー名です。この名前は読者側からは見えないから、覚えやすいものにしたぼうがベターです。ログインに使うものは、忘れないようにメモに残しておいてください。
パスワード=これもログインの時に必要なものです。セキュリティのために、英数字・記号を混ぜて8文字以上にしてメモに残しておいてください。
③:Wordpressのテーマを決める
WordPressのテーマって何だろう・・・・


家の外観と内装みたいなイメージを持つとわかりやすいかも。
サイトのいろんなデザインやカスタマイズができるものです。
ここでお金をかけたくない人は、無料のcocoon(コクーン)にチェックを入れてください。
cocoon(コクーン)は、無料とは思えないほど、いろんな機能がついていて、しかも使いやすいテーマです。初心者じゃなくても、ずっとcocoonを使い続けている人もいます。
ただcocoon(コクーンを使いこなすには、ある程度Web制作に慣れていないと、サイト制作に時間がかかります。
初心者こそ有料テーマを使って、ブログ作成を楽にすすめるべきです。
もし、欲しいテーマがすでに決まっていて、ここに欲しいテーマがない場合は、無料テーマにしておいてかまいません。
後から自分で、気に入ったテーマを入れることができます。
ここまで入力したら、『次へ』ボタンを押してください。
STEP3:必要な情報を入力して、契約完了
ここからは、必要な情報を入力していきます。
お客様情報入入力
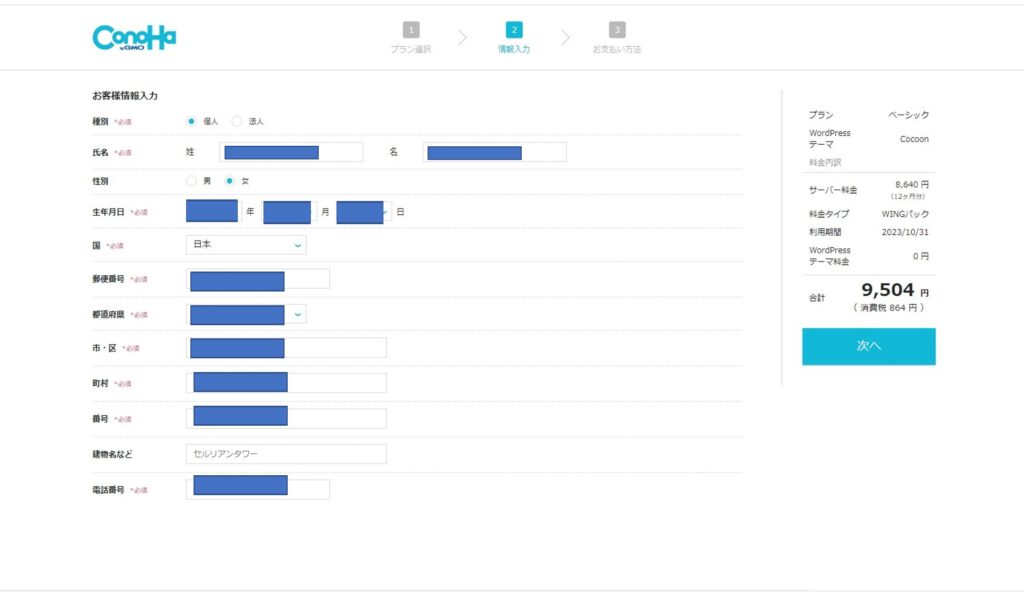
- 種別・・・選択
- 氏名
- 性別
- 生年月日
- 住所
- 電話番号
以上の入力が終わったら、右側の『次へ』ボタンをクリック。
SMS/電話番号認証をする
SMS/電話番号認証の画面になります。
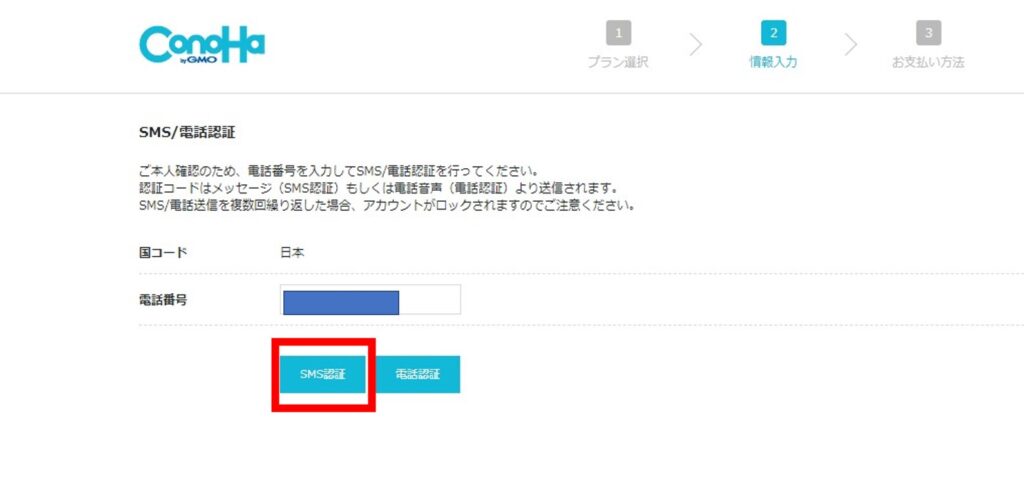
SMS/電話番号認証って何?


本人確認みたいなものよ。
「SMS認証」か「電話番号認証」かを、選択します。
国は日本であれば、そのままで。
電話番号はさっき入力した電話番号が入っています。
便利なのは「SMS認証」です。
スマホに届いた認証コードを入れて、送信をクリックするだけです。
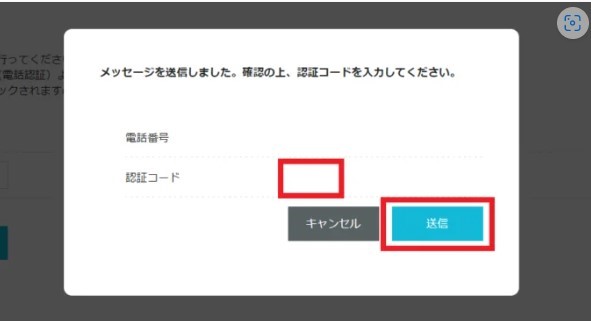
うまくいかなかったら
「電話番号認証」にしてみてください。
電話で認証コードが自動音声で届きます。(ConoHa の人から電話がかかってくるわけではないから、安心してください。)
「メッセージを送信しました。認証コードを入力してください。」という画面が出たら、認証コードを入力して送信。
支払情報を入力
SMS認証が終わったら、お支払い方法の入力画面です。
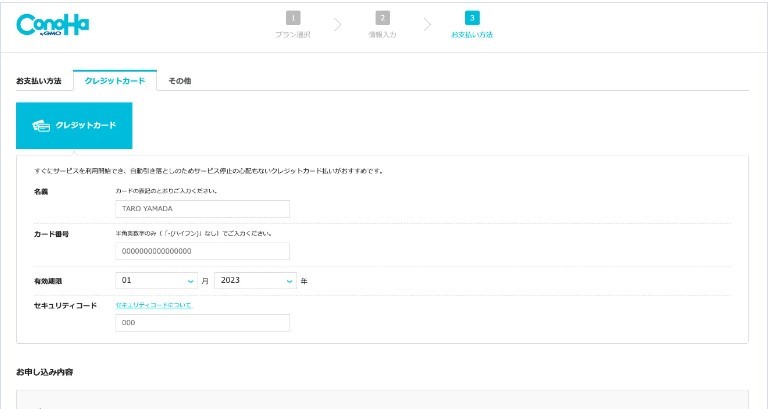
スピーディーに決済できて、支払い忘れがない「クレジットカード」がおすすめです。
- カード名義
- カード番号
- 有効期限
- セキュリティコード
以上を入力したら、お申込み内容の確認をして下にある『お申込み』ボタンをクリックで完了です。
ここまでで、『ConoHa WINGパック』契約と『WordPressかんたんセットアップ』設定まできました。
ここまでで9割完成です。あともう少し、がんばって!
WordPressをインストールしました

ConoHa 凄い!もうWordPressインストールまで行ったの?
なんて素晴らしいんでしょう。本来なら、ここまで面倒な設定があるのに、もうインストールまで終わっているとは・・・・早すぎます。
この画面に記載されている、
OBユーザー名
OBパスワード
これは、ほとんど使う機会はありません。
でも、後で確認できないので、念の為にメモっておきます。
サイトが表示可能になるまで、数分かかります。その通りにおとなしく待っていてね。
すると、ポップアップが・・・
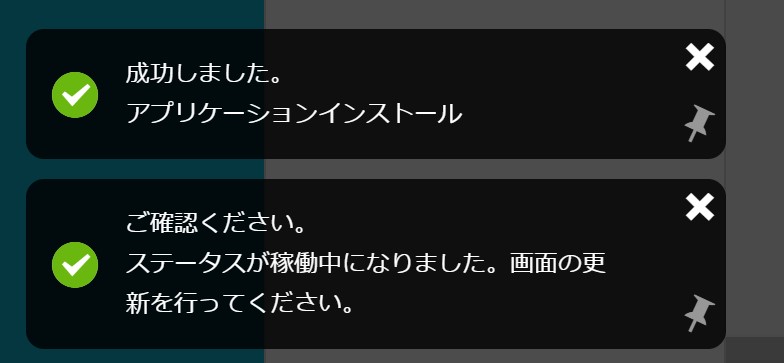
これで成功です。
WordPressに独自SSLを設定
WordPressに独自SSLを設定・・・ほったらかしでOKです。
全部自動でやってくれます。
URLがhttpではなく、httpsに30分くらいで反映されます。
https://独自ドメイン.com 自分のサイトのURLにアクセスして、『Hello!』と書かれた画面が表示されたらOKです。
もし、表示されなかかった場合は、ConoHa の管理画面で
サイト管理⇒サイト設定⇒SSL有効化をクリックしてみてください。
STEP4:Wordpressの最低限の設定

一戸建て住宅ができて、こんどはガス・水道・電気です。
WordPressの設定でこれだけはやっておきたい!というものを解説します。
まだあるのかー
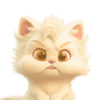

急がなくて大丈夫!時間がある時にやってね。
自分のサイトにログインする
WordPressにログインするにはどうしたらいいの?


自分のサイトにログインするURLを検索にかけるのよ。
ログインするURLは、
「https://○○自分のサイトのドメイン.com/wp-admin」←「/wp-admin」をつけたURLです。
ConoHa のマイページにある『管理画面URL』からもアクセスできます。
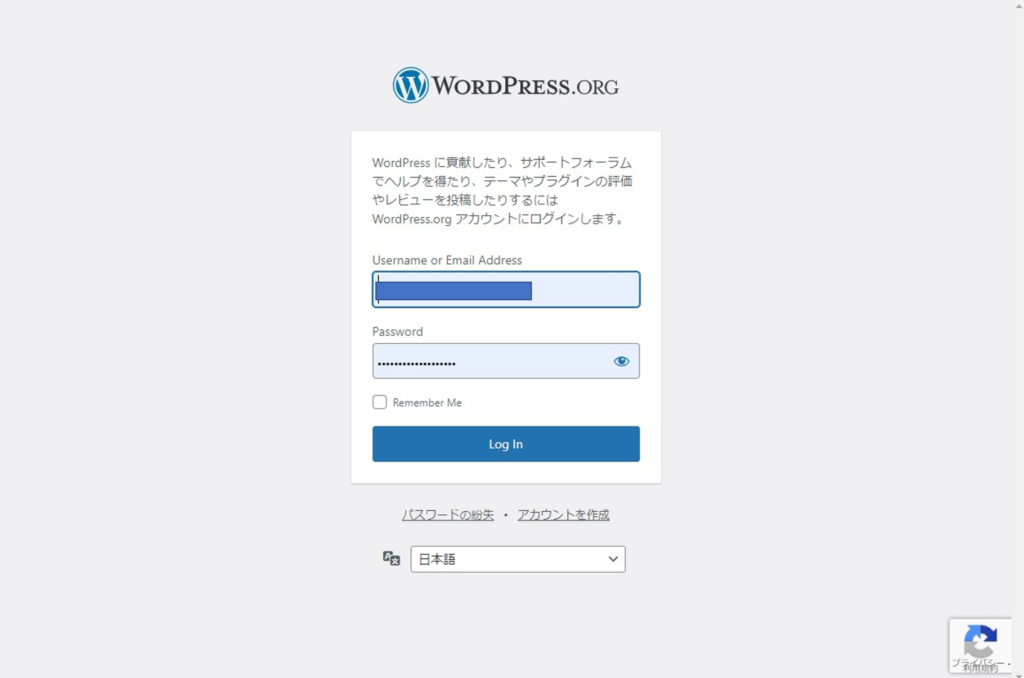
先ほど決めたWordPressユーザー名とWordPressパスワードを入力して『ログイン』
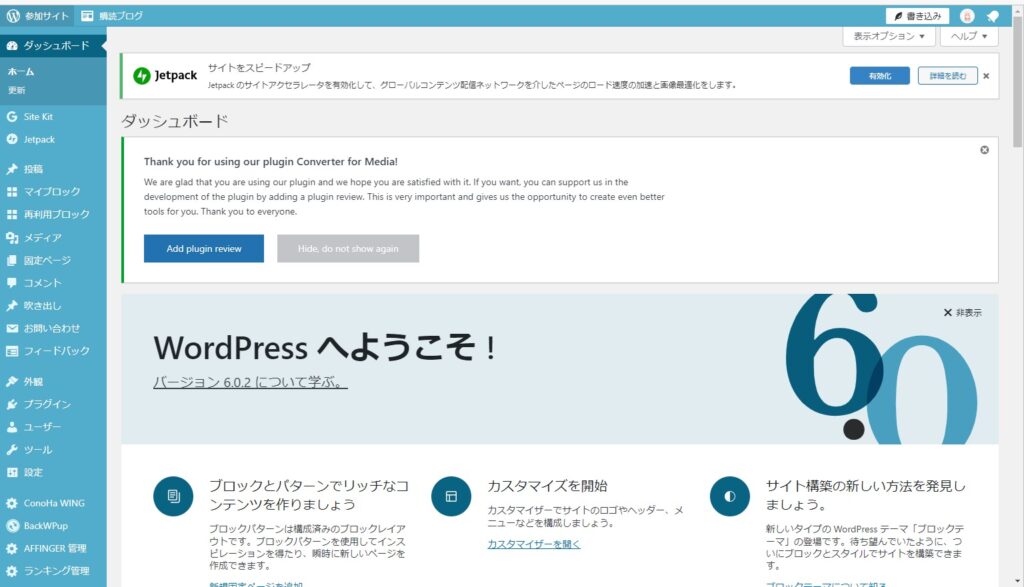
WordPressのダッシュボード(管理画面)に入れます。
ログイン画面は、お気に入りにマークしておくと便利です。
パーマリンク設定
必ずやっておく、パーマリンク設定です。
パーマリンクとは、投稿記事のURLのことです。
これは途中で変更するとGoogle先生が迷ってしまうので、はじめにやっておきましょう。
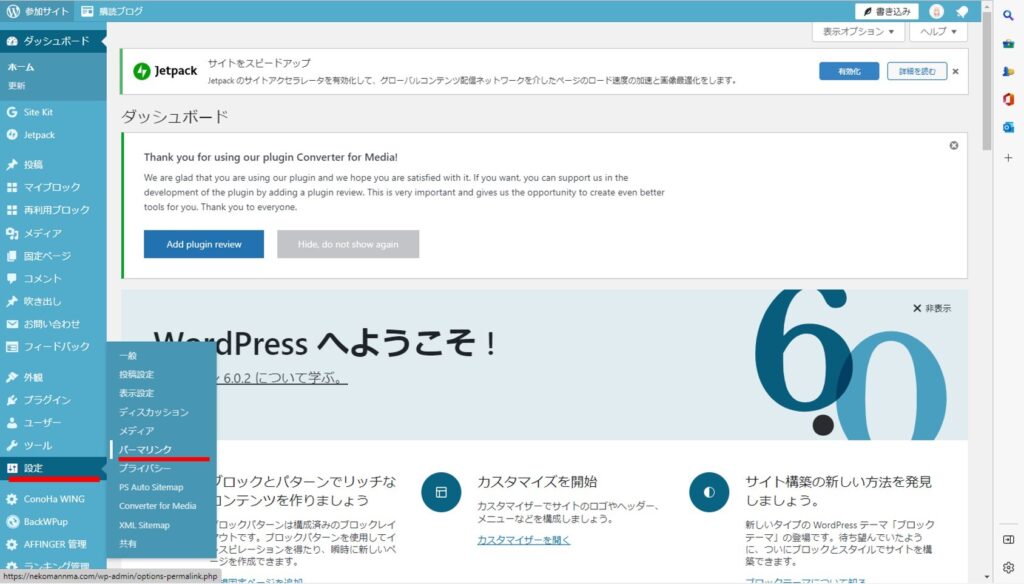
- ダッシュボードの左メニューの下の方にある「設定」をクリック
- 「パーマリンク」をクリック
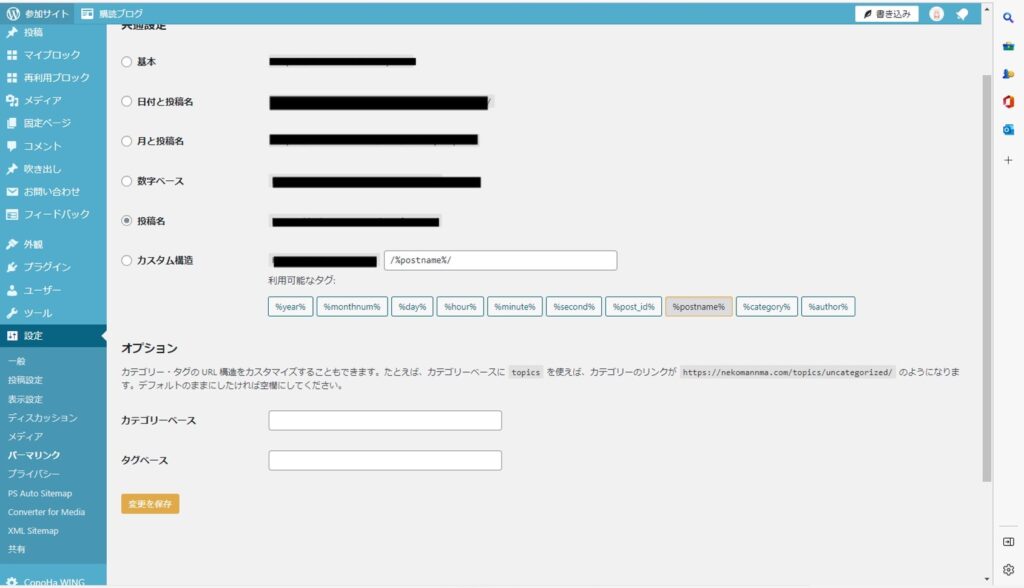
パーマリンク設定画面がでます。
- 共通設定から投稿名を選択します。
- 左下の『変更を保存』をクリック。
これで、投稿した記事にURLがつきます。
WordPressテーマでデザインを整える
ダッシュボードの左側に『外観』という項目があります。
そこをクリックすると、『テーマ』という項目が表示されます。
テーマとは、サイトデザインが見栄え良くなったり、いろんな機能が使えたりするツールです。
WordPressのテーマは、サーバー契約の時に選んだテーマがすでにインストールされているので、それを有効にするだけでOKです。
プラグインを整える
プラグインとは、Wordpressにインストールすれば、いろんな機能を追加できるものです。
プラグインでぜひ押さえて欲しいのは、
- セキュリティに関するプラグイン
- Google Site (Google Siteの中にアナリティクスとサーチコンソールがセットで入ってます)
プラグインにつきましては、また後ほど別の記事で詳しく紹介します。
まとめ:Wordpressを楽しんで使ってみよう
以上、Wordpressの始め方でした。
- サーバーはConoHa WINGがおすすめ
- ConoHa WINGのWINGパックでかんたんにWordpressをインストールできる
- WordPressの初期設定でやっておきたいこと3つ
でした。
わたしは、最初のころよくわからずに迷っては消し、迷ってはリセット、または解約。こんなことを繰り返していました。
そして、やっとConoHa WINGのにたどり着き、このサイトを運営しています。
最初からConoH WINGに巡り合えてたらよかったのに・・・
これから始める方の参考になればうれしいです。
WordPressは奥が深いので、挑戦し甲斐があるというか、毎日学びがあって楽しいですよ。
あなたもぜひ、Wordpressを楽しんで使ってくださいね。
〈広告〉

