
画像生成AIは何に活用できるの?

デザインセンスがないからうまくプロンプトを作れない

イラスト書けないし、仕事に役立つのかわからない
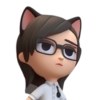
凄いのはわかったけど、わたしには必要ないかも
わたしも同じでした。
まず手始めに、スマホの画像生成AIアプリから始めてみて、「これは、面白い!使えないのはもったいない!」と気が付き、いろんな画像生成AIを試してみました。
ChatGPTと同じく、画像生成AIもプロンプトしだいでいろんな成果物ができると分かったのです。
AIを使いこなせば、いろんな可能性が広がります。
この記事でわわかる事
✅Midjourneyのメリット・デメリット
✅Midjourneyの基本的な使いかた
✅プロントが分からない時の対処法
✅Midjourneyの活用の仕方
おすすめはMidjourney
どの画像生成AIを使うべき、おすすめは?
画像生成AIをいろいろと試しました。
Stable Diffusion(ステーブル・デフュージョン)
Stable Diffusion(ステーブル・デフュージョン)は、無料で商用利用可と聞いて、トライしましたが、まずインストールが難しいです。
難なくインストールする方法もあるようですが、使えるまでのハードルが高いです。
うまく使えてる人もいるようなので、ぐぐるかYouTubeで参考にしてください。
DALL-E (ダリE)
DALL-EはBingを使えば、簡単に使えます。(OpenAIだから)
でも、クオリティがいまいちかなと思います。
Leonard.AI (レオナルド・AI)
Leonard.AIも無料で商用利用可です。
ただし、登録をしてから招待が届くまでに10日ほどかかりました。
待たされた分、期待も大きかったのか、思ったより気に入った絵にならないなという感想です。
Midjourney (ミッドジャーニー)
結論としてMidjourneyがおすすめです。
メリット
・学習コストが比較的低い(始めやすい)
・アウトプット・クオリティが高い
・有料で商用利用可
デメリット
有料(現在は無料利用停止)
では、いくらかかるのかというと、ベーシックプランが10ドル、スタンダードプランが30ドル、プロプランが60ドルとなっています。(月額)
現在は無料利用がなくなってしまったので、有料プランにしないと使えないわけです。
お金がかかるのかぁ

ベーシックプランは月200枚まで作れますよ。10ドルは約1300円くらいですよね、本1冊ぐらいです。
このブログを見てくださって、「確かに有用だな」と思ってくださったなら、絶対ベーシックプランに入った方がいいです。
1年は絶対使うと思ったら、年払いにすればベーシックプランの月の使用料は8ドル(約1,040円)になります。
(年払いで約12,480円です。)
ネットフリックスと同じような金額ですよね。
わたしは、ネットフリックスやめました。(全然見てなかったし)
200枚ってすぐ達してしまうので、スタンダードプランでもいいです。
30ドルって、4000円くらいですから、1回の飲み会とか、ちょっとおいしいもの食べた時と同じくらいの値段なんですよね。
それくらいの価値は間違いなくあります。
とはいえ、サブスクで4000円は安いとは言えないので、まずはベーシックプランではじめるでもいいと思います。
いろんなYouTube見たり、他のブログ見たり、トライ&エラーしながらでもいいと思います。
私としては、入るだけの価値は、Midjourneyにはあると感じています。
Midjourneyの基本的な使い方
Midjourney利用できるまでの流れは、4ステップです。
①Discordの無料登録
②Midjourneyの登録(Discordの中のMidjourneyに入る)
③Midjourneyの有料登録
④Midjourneyを使いやすく設定
1,Discordの無料登録
すでにDiscordを持っている人もいるかもしれませんが、知らない方のためにDiscordの説明をします。
Discordとは、
・SlackやChatworkのようなコミュニケーションサービス
・配信や音声コミュニケーション
・初期はゲームユーザー中心でしたが、、直近はWeb3系サービスなど、多くの企業が導入・活用しています。(NFTなど)海外の方を中心に、非常に多くの人たちが使っているコミュニケーションサービスです。
Discordの中でMidjourneyの機能を使うかんじになっているので、まず、Discordの無料登録が必要です。↓ここから飛べます。
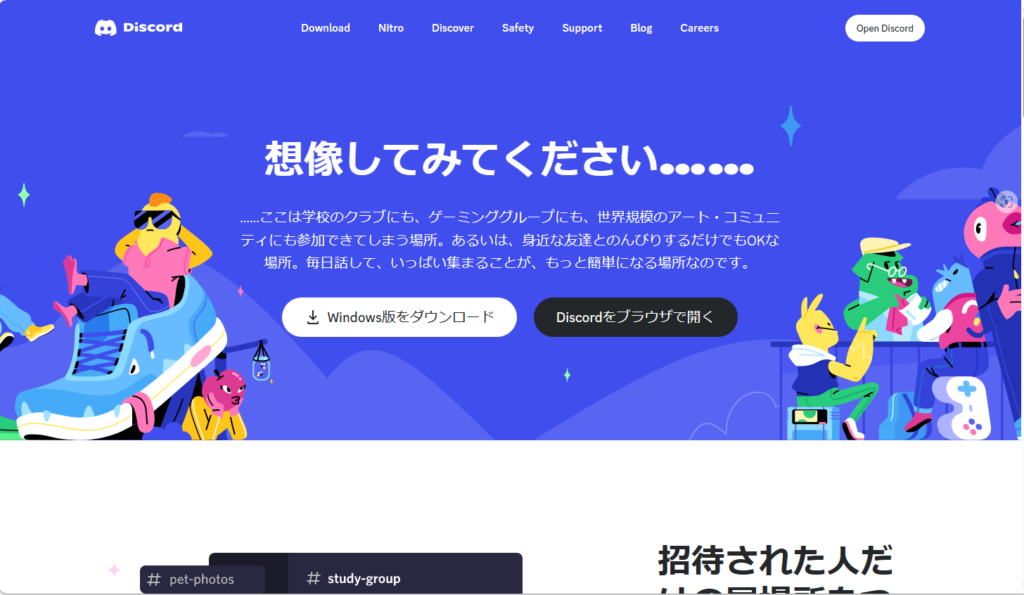
Discordをブラウザで開くと いうボタンがあって、それをクリック。
ユーザー名を登録します。
「私は人間です。」にチェックを入れたら、「○○を選んでください」という画像が出てきますので、指示通りに○○の画像にチェックを入れます。
人間であることが確認されたら、生年月日を登録します。
続いてメールアドレスを入力してください。パスワードの設定も忘れずに行ってください。
これでアカウント作成になります。
するとメール アドレスにリンクが送られますのでメール を確認します。
「Discordのメールアドレスに認証してね」と きますので、認証をして登録をし、これで Discordが登録完了です。
すると、ブラウザでDiscordに入れるようになります。
2,Midjourneyの登録
続いて、Midjourneyの登録をします。↓リンクはこちら
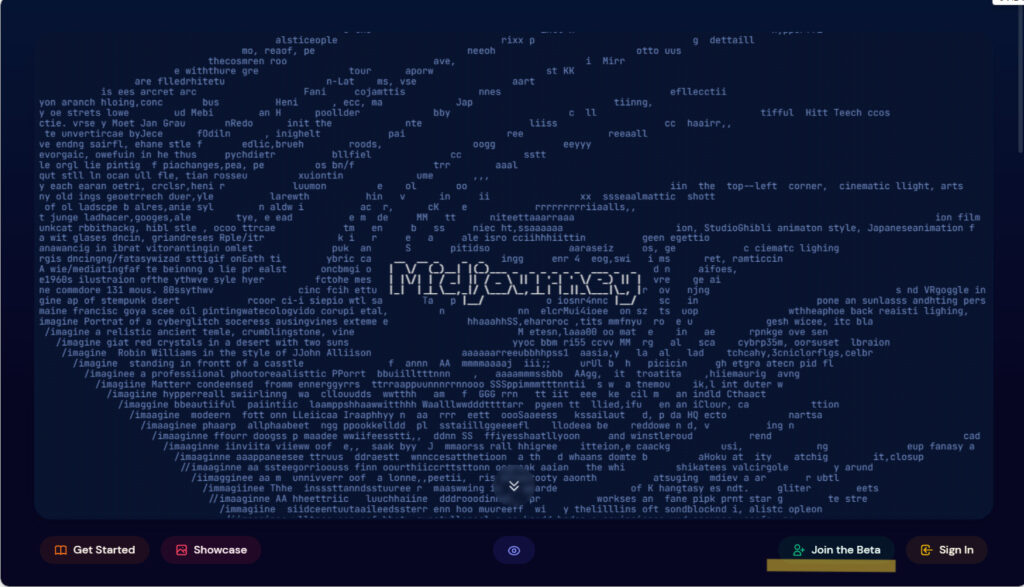
画面の右下に 「ジョイン・ザ・ベータ」というボタンがあります。
ここを押すと「Discordで入ってね」という画面になって、「招待を受ける」をクリックしてください。
「招待を承認」とDiscordのマークが出ます。そこから、MidjourneyのDiscordの中に入ることができます。
また同じように、「私は人間です。」にチェックを入れたら、「○○を選んでください」という画像が出てきますので、指示通りに○○の画像にチェックを入れます。
「招待を承認」・・・「アプリを起動しています」・・・MidjourneyのDiscordに入れます。
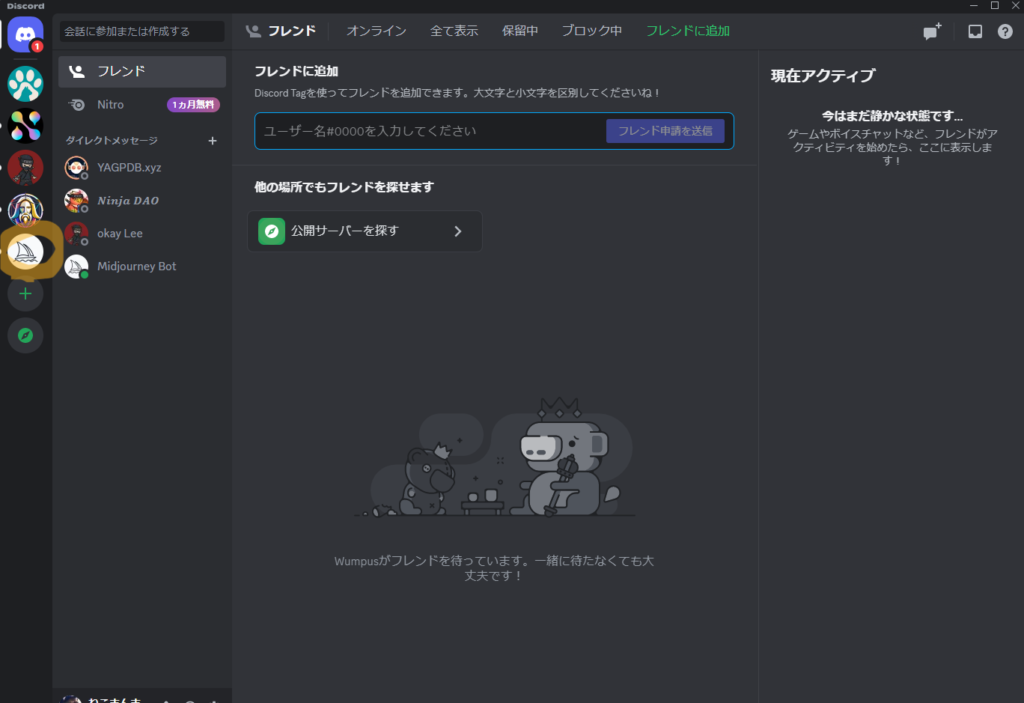
画面左端に船のマークがあって、それがMidjourneyです。
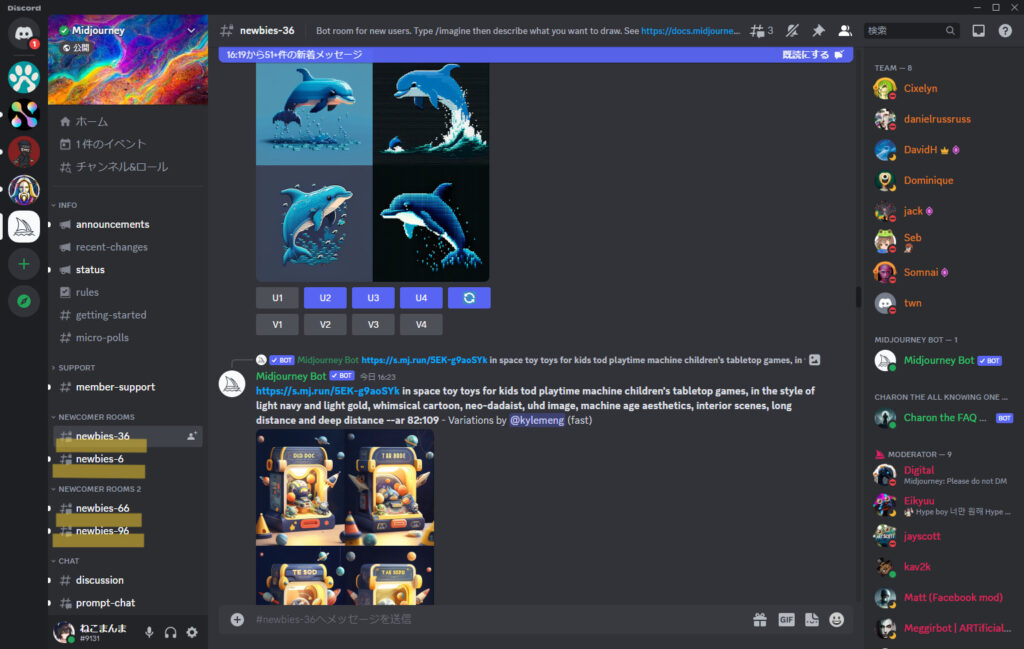
Midjourneyはいろんなチャンネルがあって、すごくわかりにくい感じがしますが、基本的にはMidjourneyのサーバーは、「newbies-数字」が初心者用のサーバーです。
いくつか「newbies-数字」がありますが、どれに入ってもかまいません。
ただ、見ているとわかると思いますが、世界中の人が使っているので、自分の作業がタイムラインで流れてしまい見つけにくくなるという不便さがあります。
そこで、自分専用のサーバーの開設をおすすめします。
サーバーの作り方は、
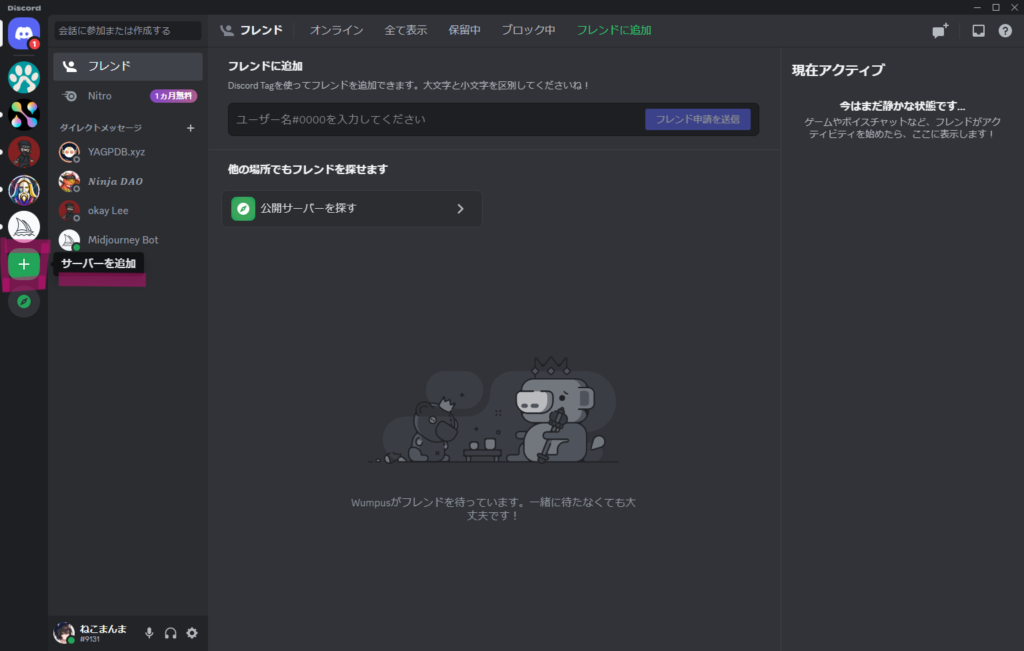
左端の+ボタンが「サーバーを追加」です。そこをクリック。
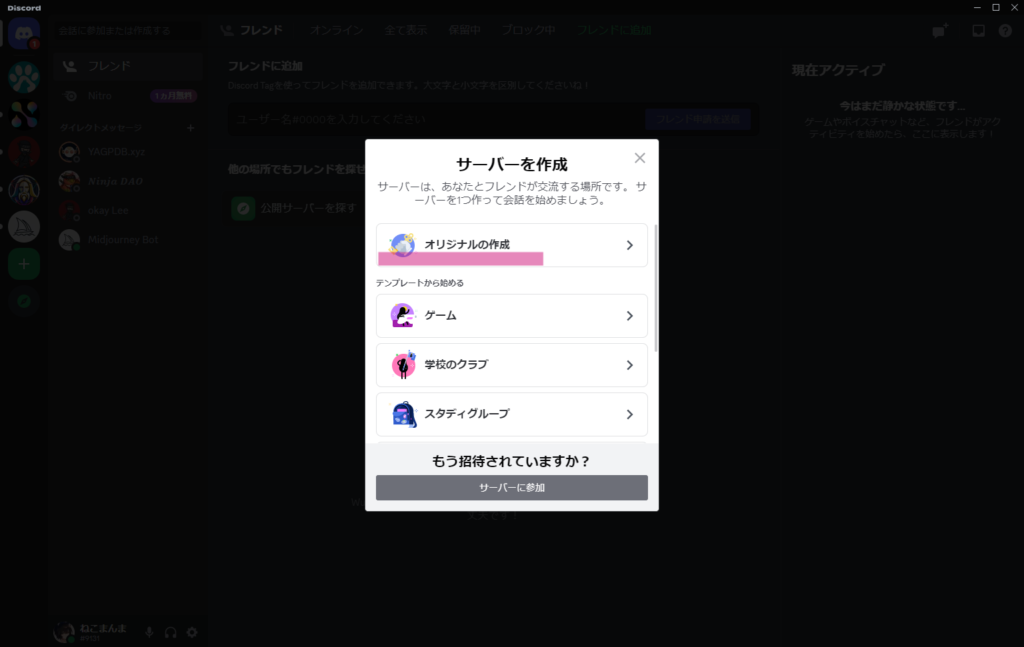
オリジナルの作成を選択
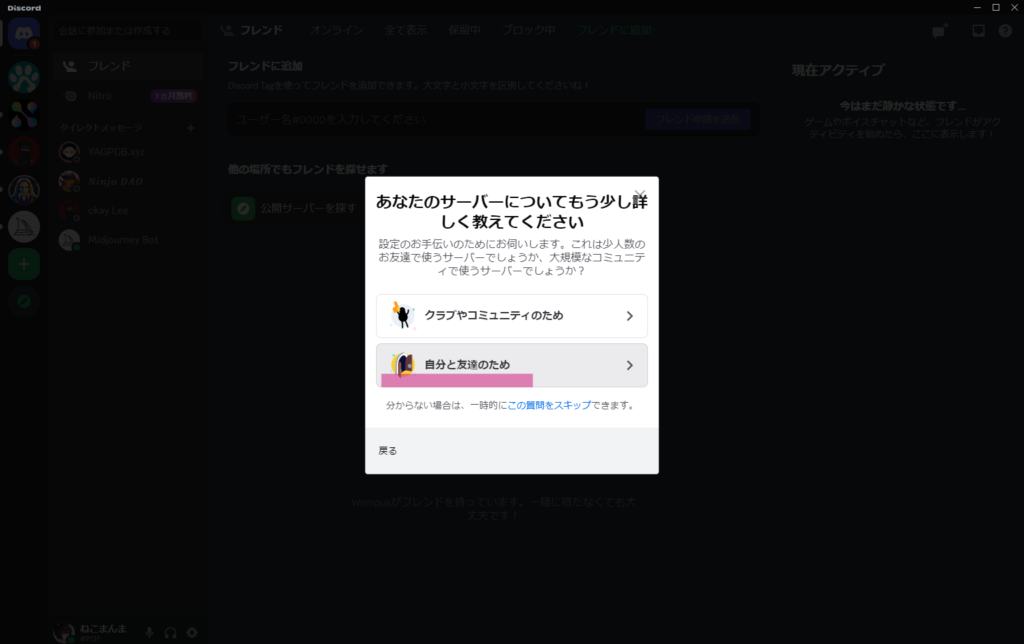
自分と友達のためを選択
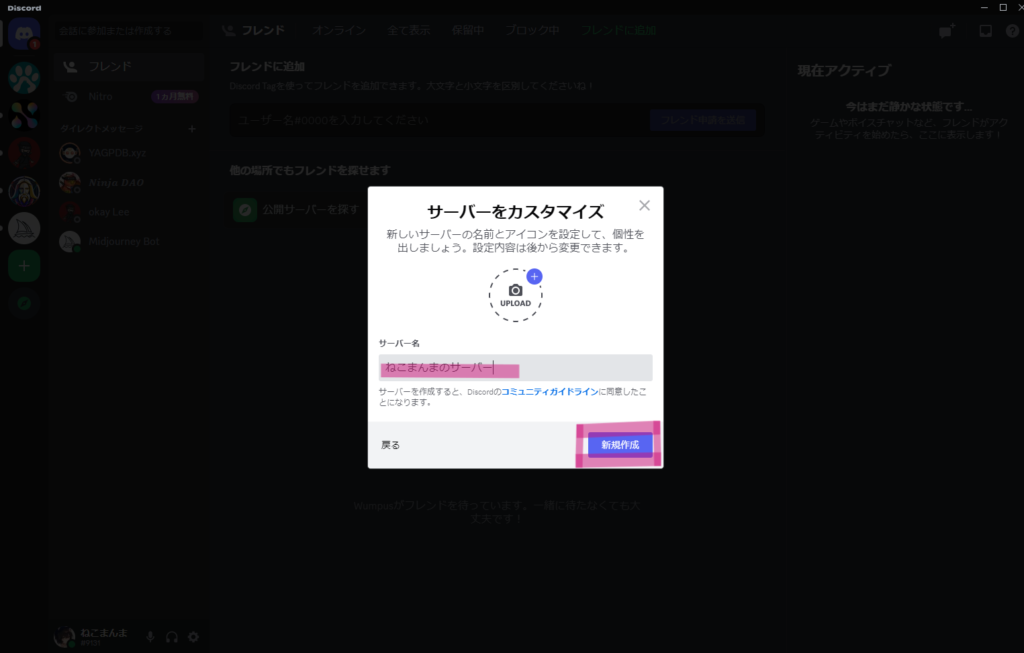
サーバー名をお好みでつけてください。
新規作成をクリック。
3,Midjourneyの有料登録
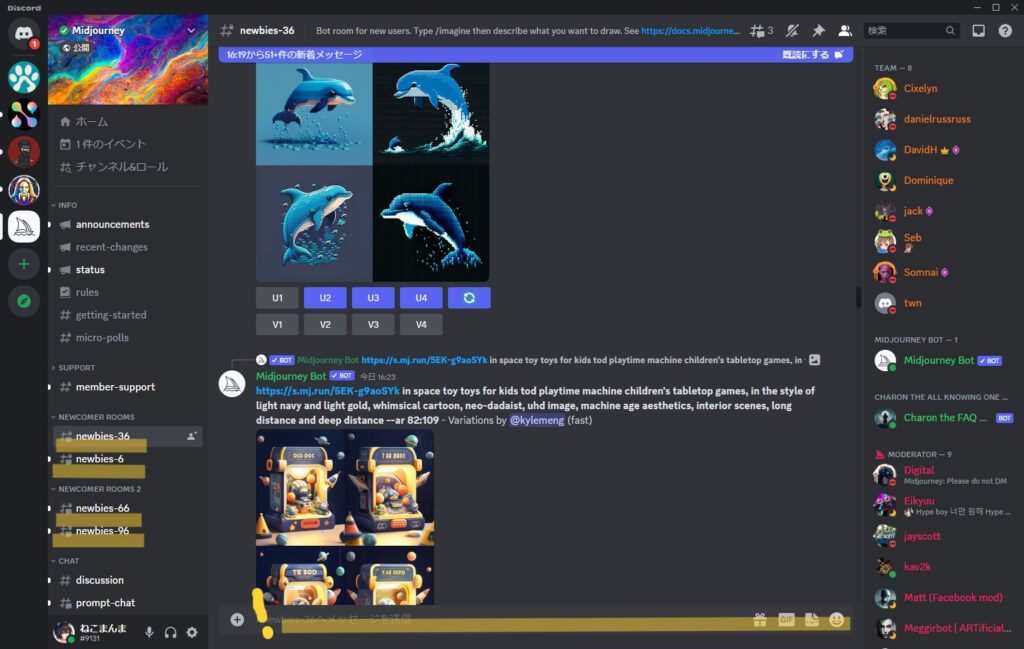
さきほどの「newbies-数字」の画面に戻ります。
無料で他の人の作業を見ることはできますが、作業することはできません。
一番下の枠が、プロンプトを入れる場所ですが、無料だと黄色い「!」マークが出ていると思います。
そこに「/imagine」と打っても注意書きが出てきて、「サブスクしてね」と言われます。
「サブスクしてね」というメッセージに「Open subscription page」というリンクが出てくるので、そこをクリックすれば料金表に飛ぶことができます。
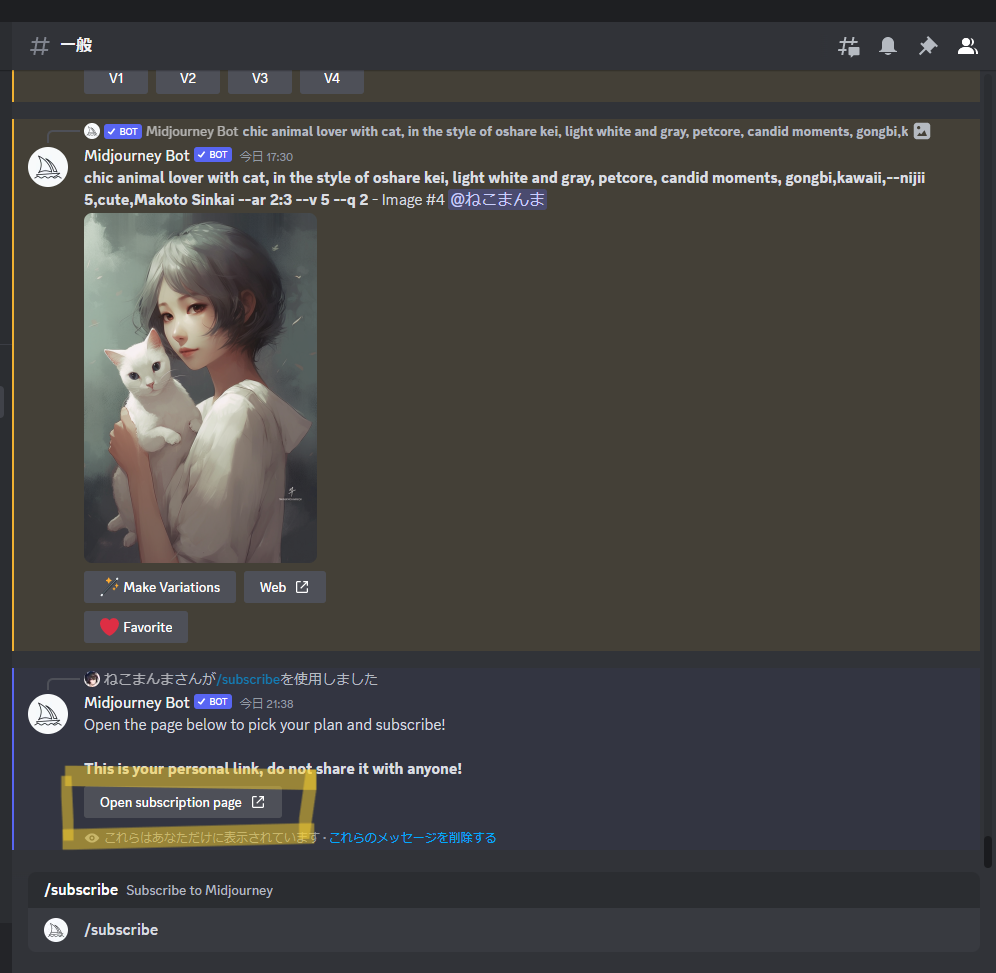
または、プロンプトを入力する場所で「/subscribe」で、Enterを2回押せば「Open subscription page」のリンクが出ます。そこをクリック
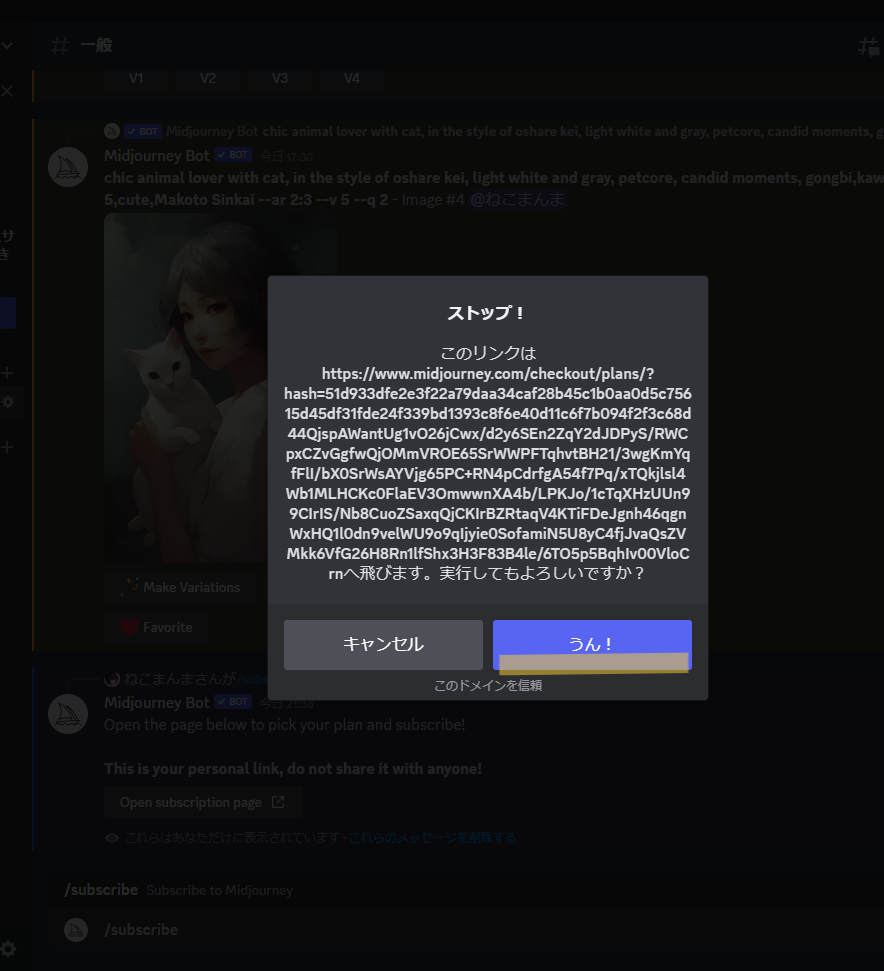
「ここから、ブラウザに飛びますよ、実行してもよろしいですか?」と、メッセージが表示されますので、「うん!」をクリック
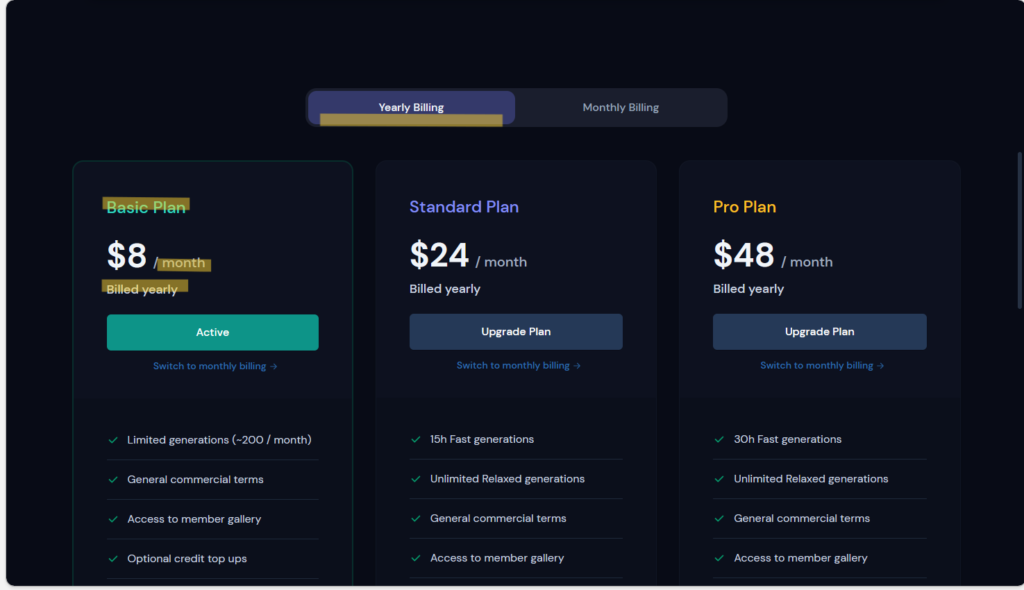
最初に出るのは、年払いの料金表です。
一番上に切り替えがあって、年払いと月払いを選べます。
年払いで、ベーシック・プランは月々8ドルの計算になります。
1年は絶対使うと思ったら、年払いにすればベーシックプランの月の使用料は8ドル(約1,040円)になります。
(年払いで約12,480円です。)
月払いに切り替えると
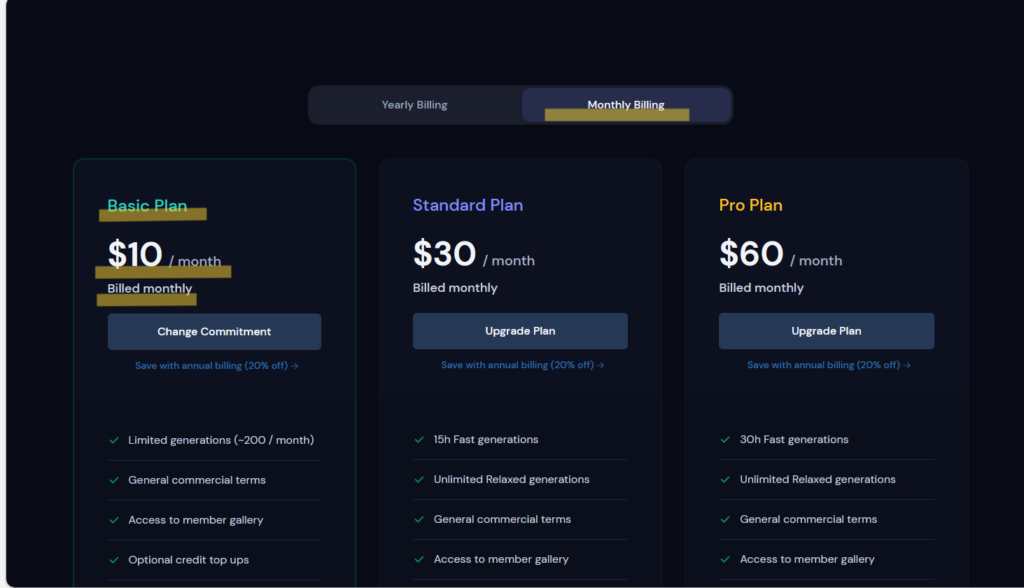
ベーシック・プランは月々10ドルです。約1300円くらいです。
どう使うかわからないので、月払いでいいとは思いますが、「絶対使うな」と思ったら途中から年払いに切り替えたほうが20%お得になります。
とりあえず、月払いのベーシック・プランから申し込む方が多いと思うので、そこの「subscribe」をクリックして、カード情報などを入力してください。
4.Midjourneyを使いやすく設定
最後に、このMidjourneyを 自分にとって使いやすいような設定をして いきます。
まずは、先ほど作った自分専用のサーバーにMidjourneyを呼んできます。
Discordにダイレクト・メッセージが届いているのでクリックします。
Midjourney bot というのが出来ていてそこからのダイレクト・メッセージです。
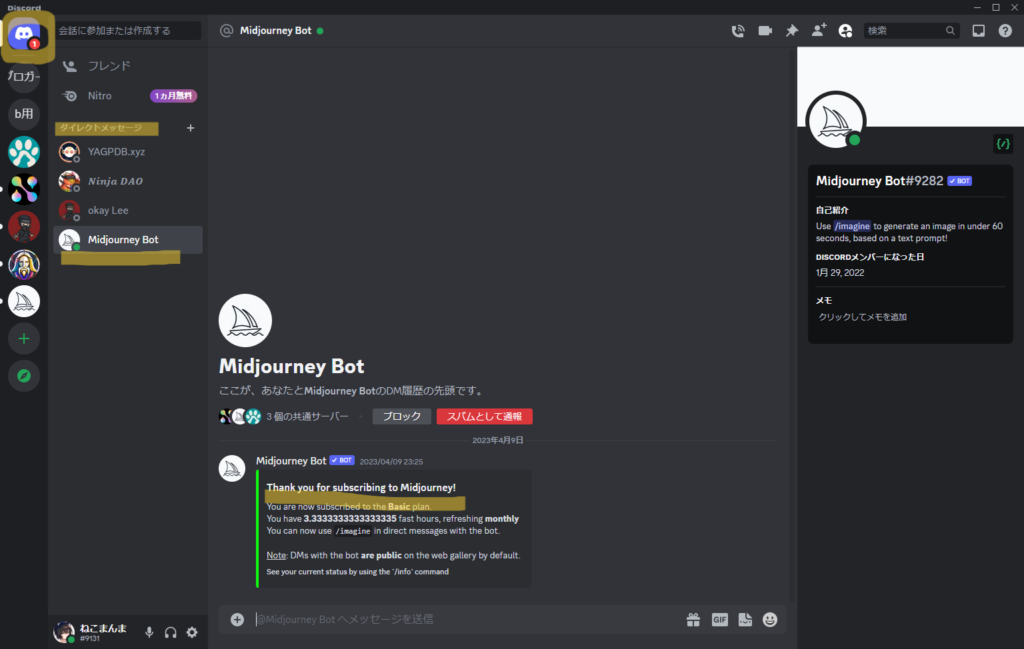
中身は「サブスクありがとう」というメッセージです。
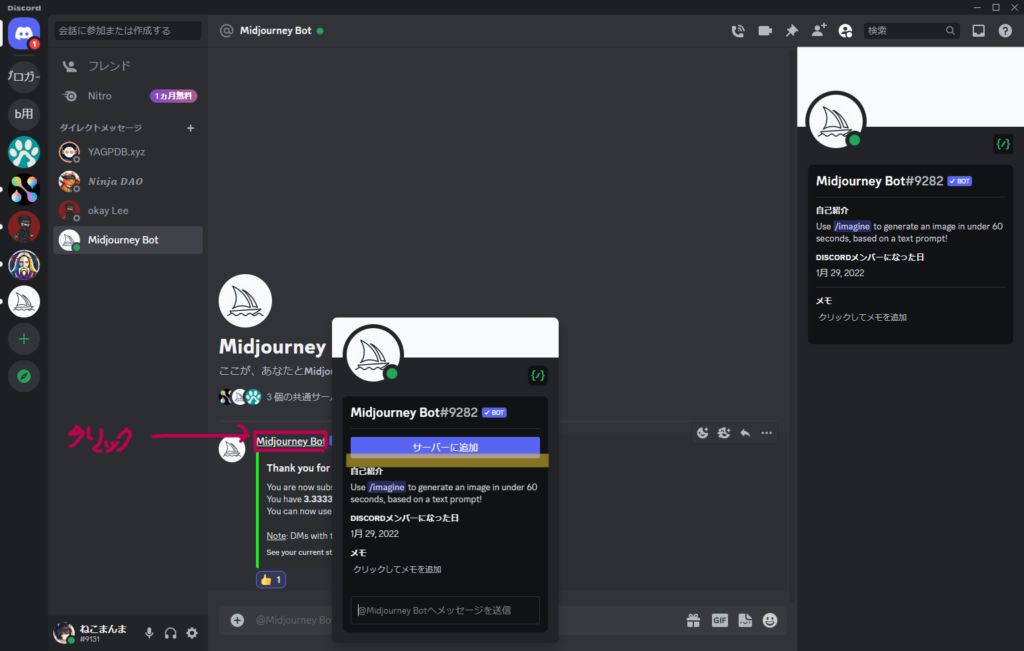
Midjourney botを、押すとサーバーに追加という画面が出るのでクリックしてください。
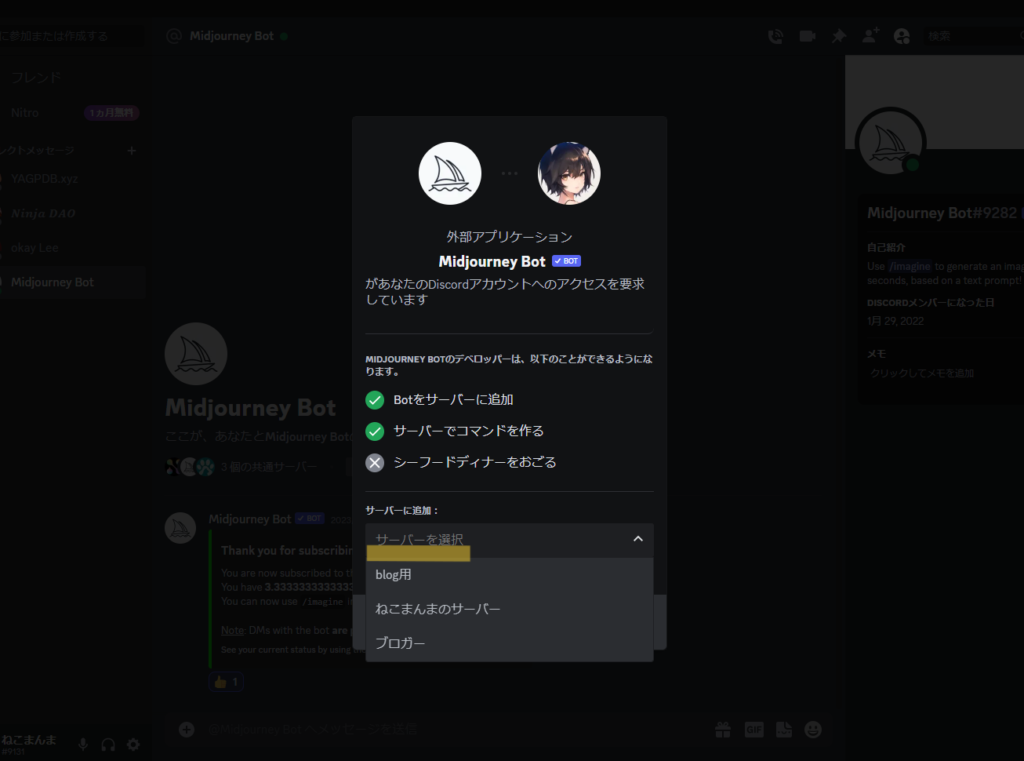
サーバーに追加という画面で、さっき作った自分用のサーバーを選択します。
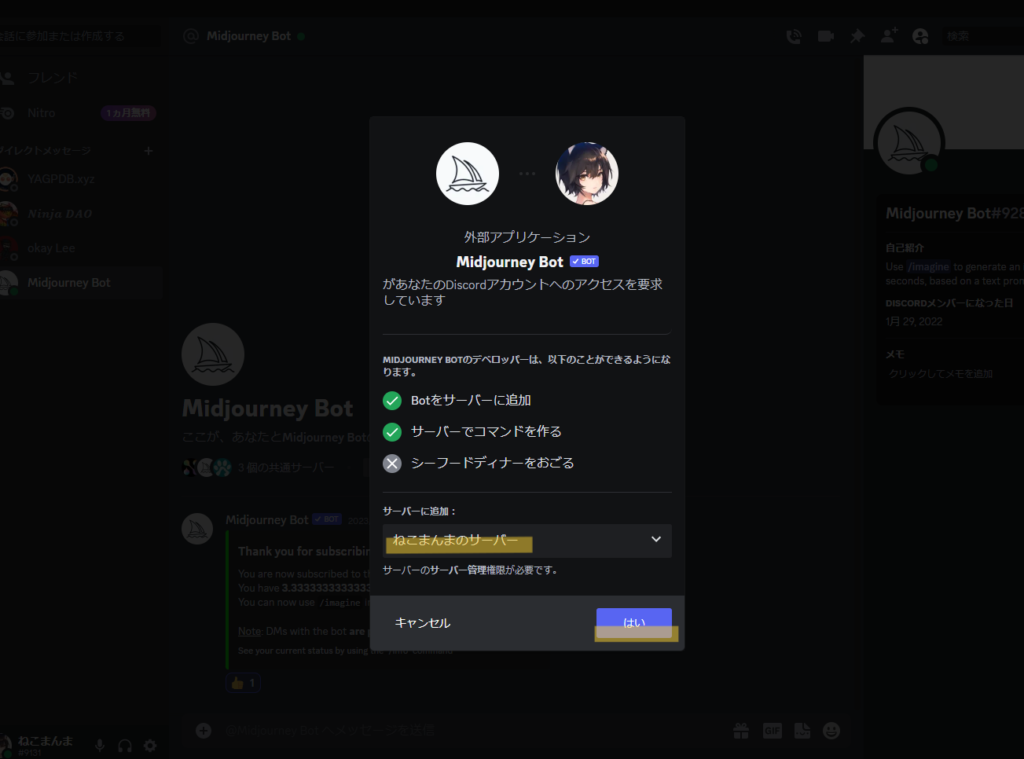
「はい」をクリック。
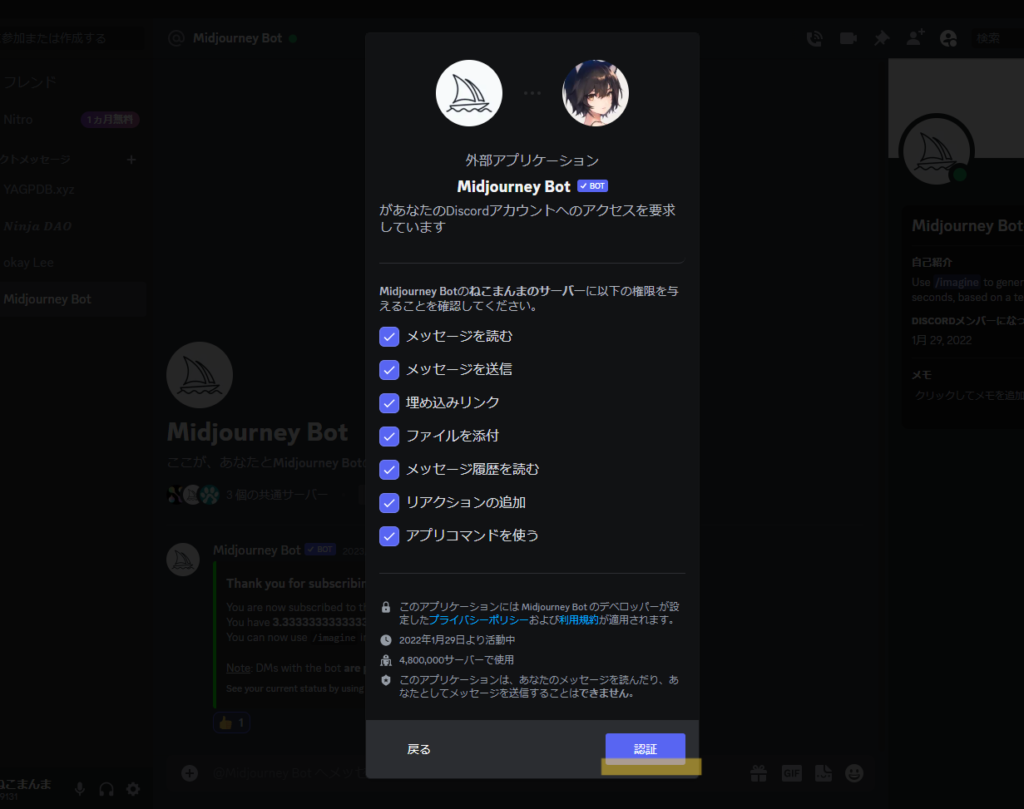
そして、「認証」を押します。
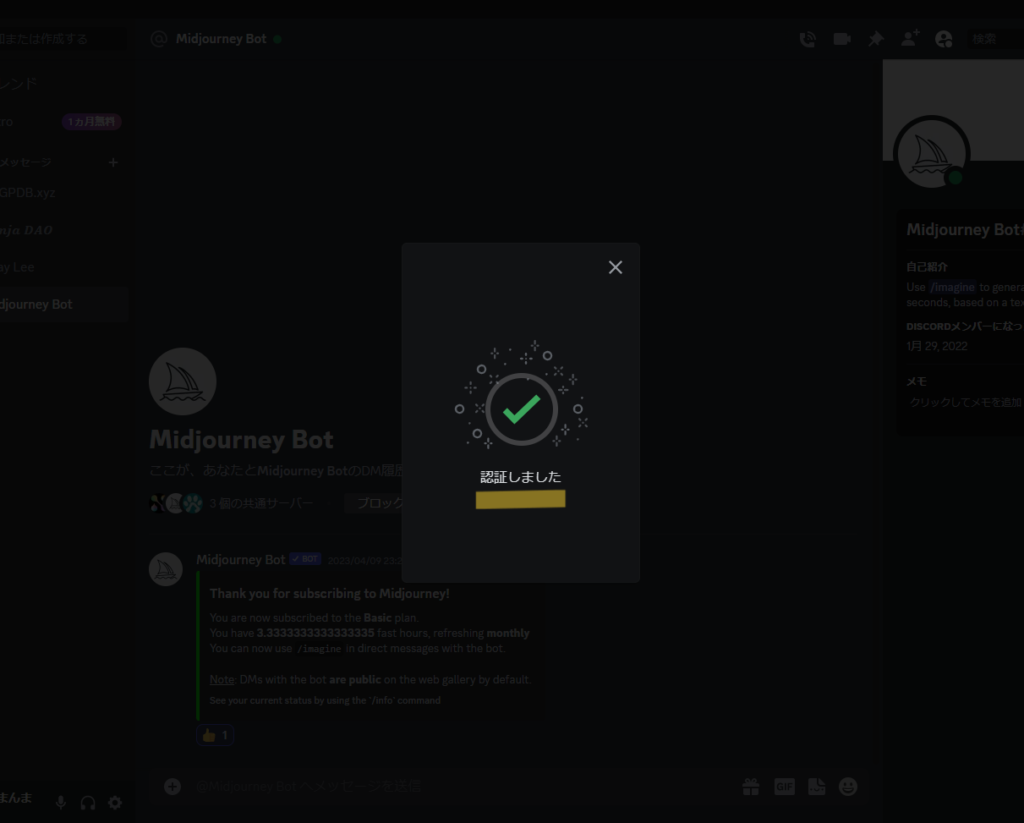
「認証しました」これで、自分のサーバーにMidjourneyが来て、自分の部屋の中で「/imagine」などの作業ができます。
これで、Midjourneyを自分の部屋で使うことができるようになりました。
Midjourneyの基本的な使い方

自分の部屋でどんなふうにMidjourneyを使うの?
じゃぁ、基本的な使いかたを紹介するね。

1,プロンプトの入力
入力画面に「/」を入れると、いくつか代表的な言葉が出てきます。
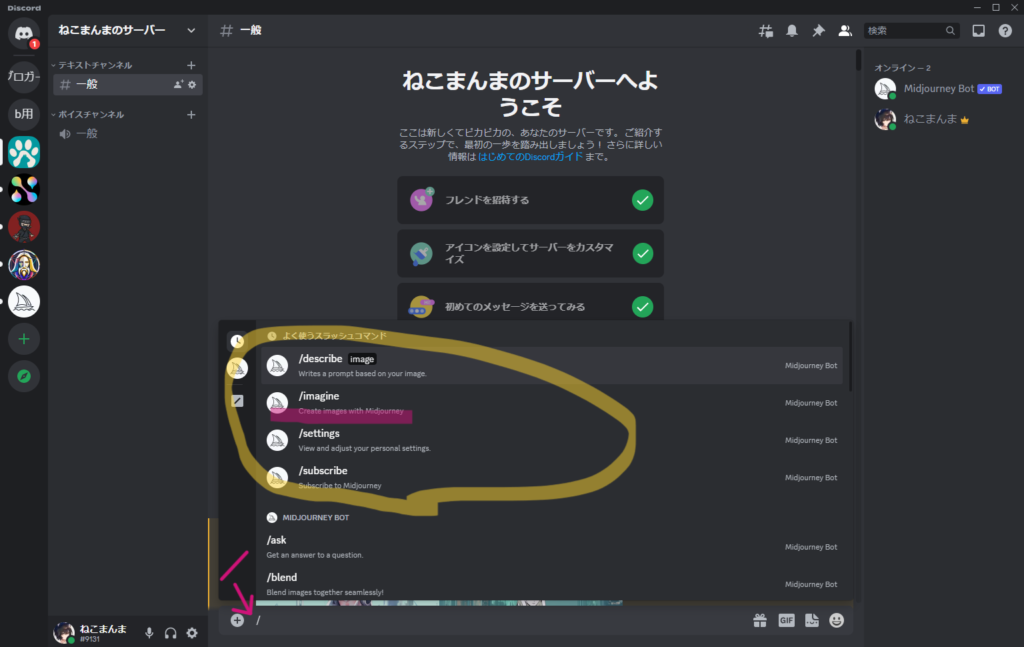
画像を生成するには、「/imagine」のあとに、出したい画像の言葉をつけて指示します。
「/imagine」を選択すると、自動的に「/imagine □」と入力されます。
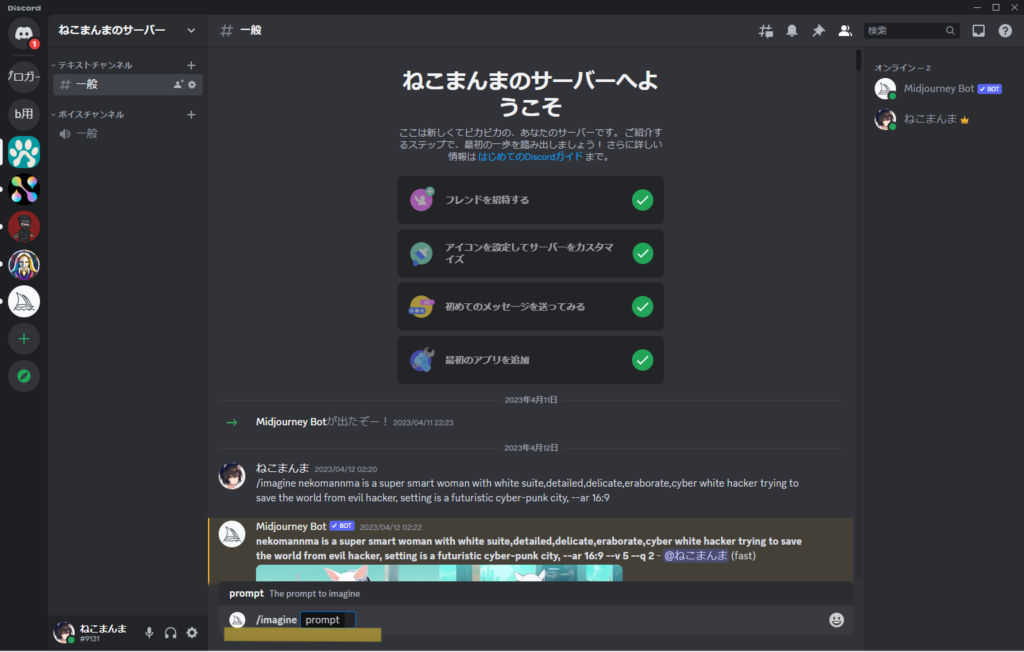
プロンプトの部分に英語で作りたい画像のイメージを入力します。
わたしは、グーグル翻訳を利用したり、ChatGPTに聞いたりしています。
例として、「海辺を走る女の子」A girl running on the beach と入力してみましょう。
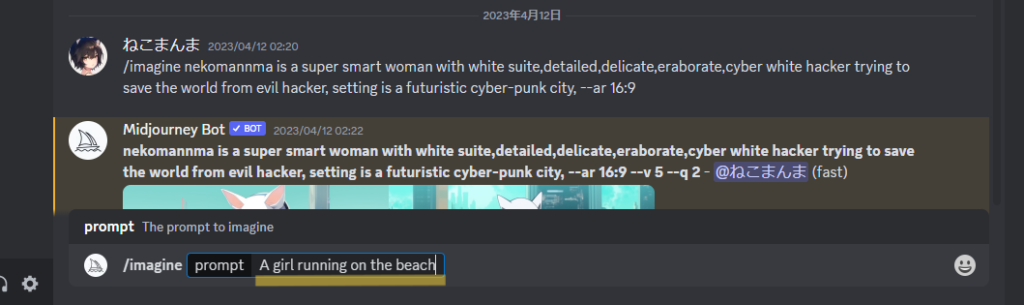
Enter でプロンプトが送られてAIが画像を生成しはじめます。
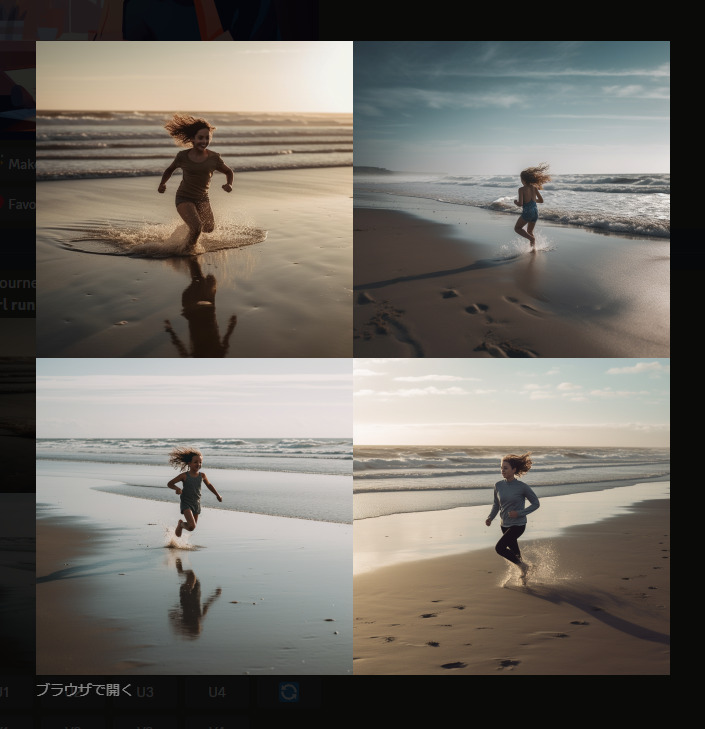
短いプロントでも、それなりの絵ができました。
これには、コツがあります。
じつは、細かい設定を入力しなくてもいいように、あらかじめ私がAIにやってほしい要望を設定しているからです。
2,設定しておこう
Midjourneyでよく使う機能は、設定しておくと便利です。
(ただし、設定以外のものにするときは、また設定を変えないとうまくできない場合があります)
「/setting」で設定します。
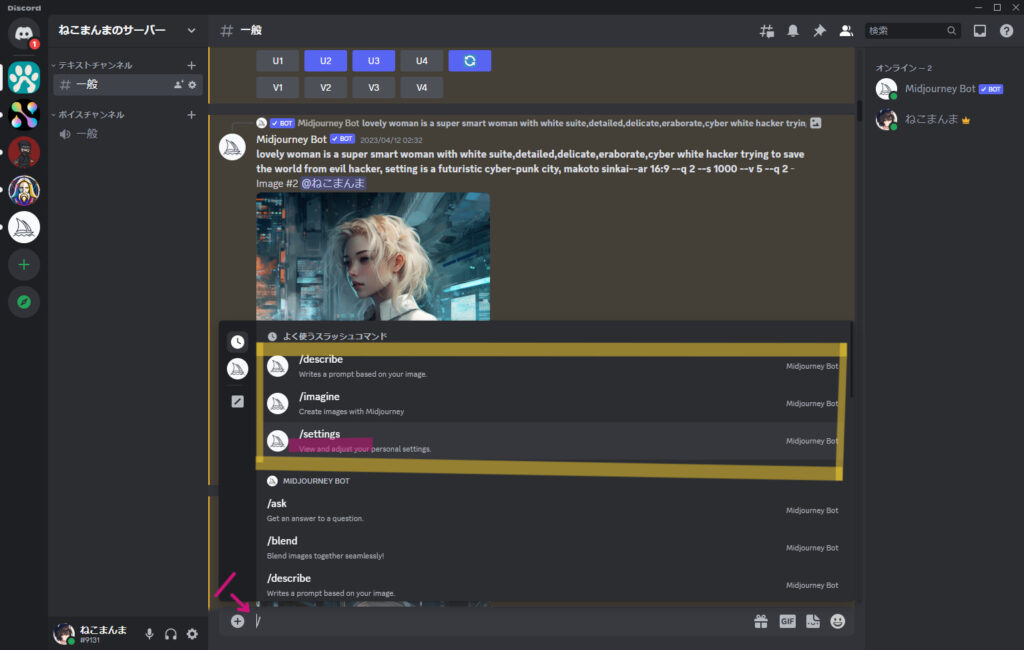
すると、こんな画面が出てきます。
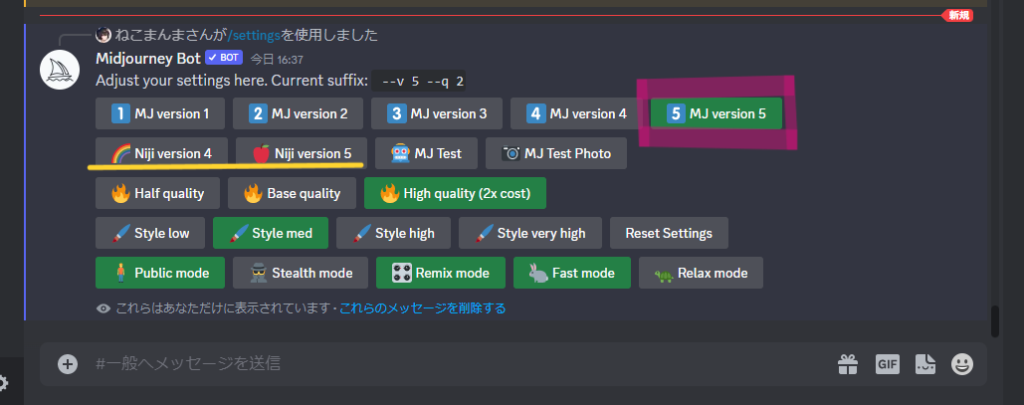

なんじゃらほい!
全部覚える必要はないから、大丈夫!

「MJ version1~5」まであります。最初は、「version4」になっているかもしれません。
ここは最新バージョンの「version5」を選んでください。
「Niji version」というのは、アニメ調の絵です。ここは、使いたい時だけ入力したいので、設定していません。
ここで設定しておくと、毎回バージョン5で使えます。
3,画像をつくってみよう
例として、ちゃちゃ丸をマスコットキャラ風に生成した画像をご覧ください。
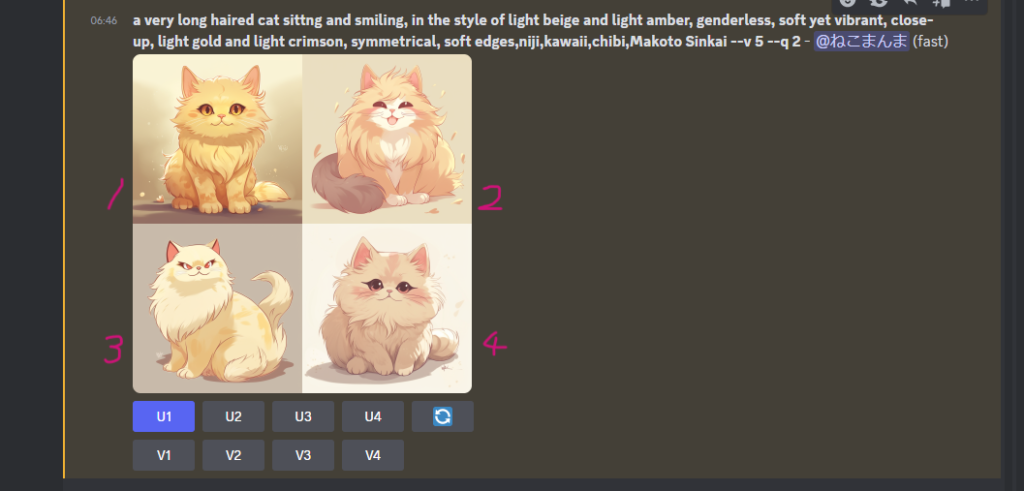
最初はこのように4枚の絵が表示されます。
左上から右へ1,2,下の段3,4となっています。
Uは、Upscale(アップスケール、画像を大きく)
Vは、Variation(バリエーション、別のバリエーションで作る)
水色のくるくる矢印は、同じ条件で再作成
1番がいいので、1番を大きくしてみましょう。(U1)
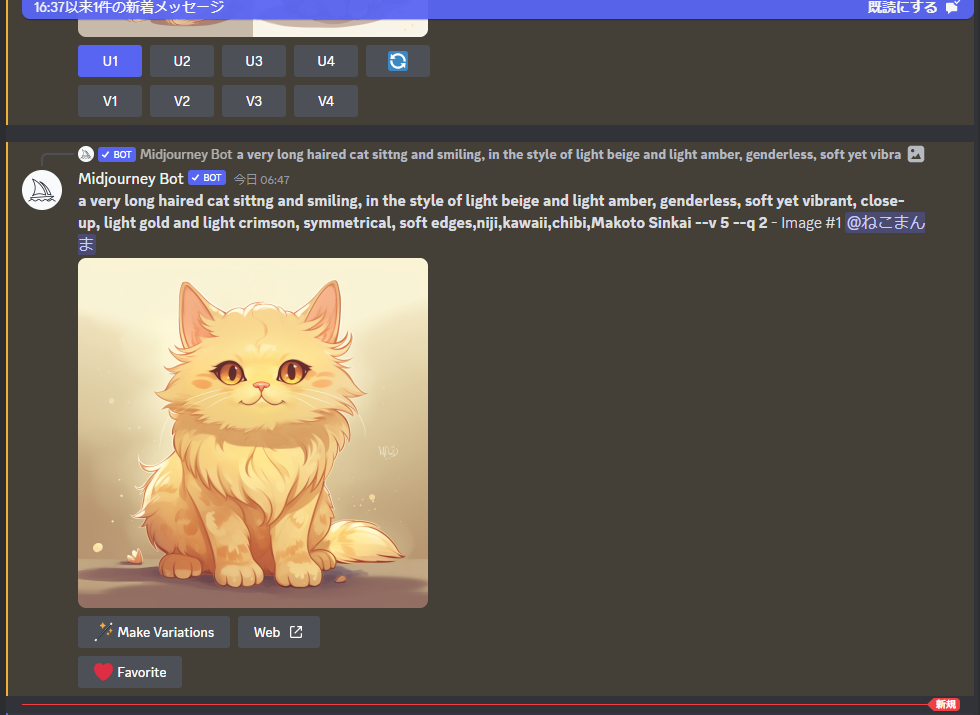
1番が大きくなりました。
さらにこの画像をクリックすると
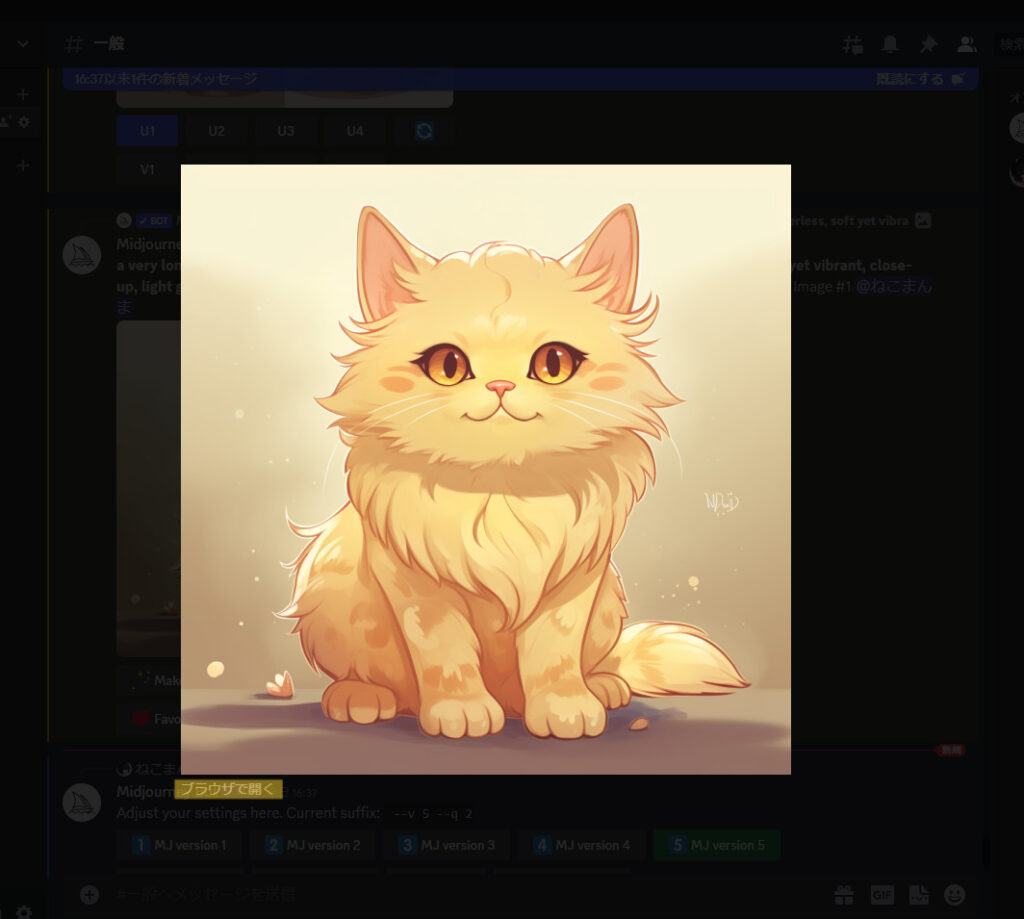
「ブラウザで開く」という文字が出て、それをクリック。
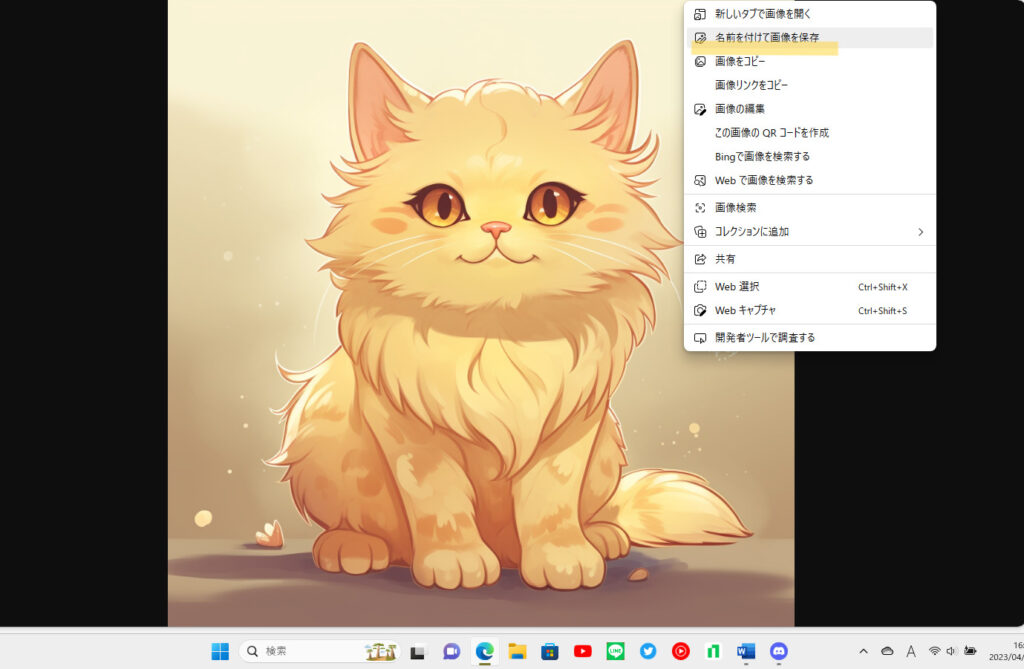
ブラウザで開けて、右クリックで「名前を付けて保存」ができます。
では、さっそく作ってみましょう。
一番したの入力画面に、「/」とだけ入力すれば、「/imagine」が選べます。
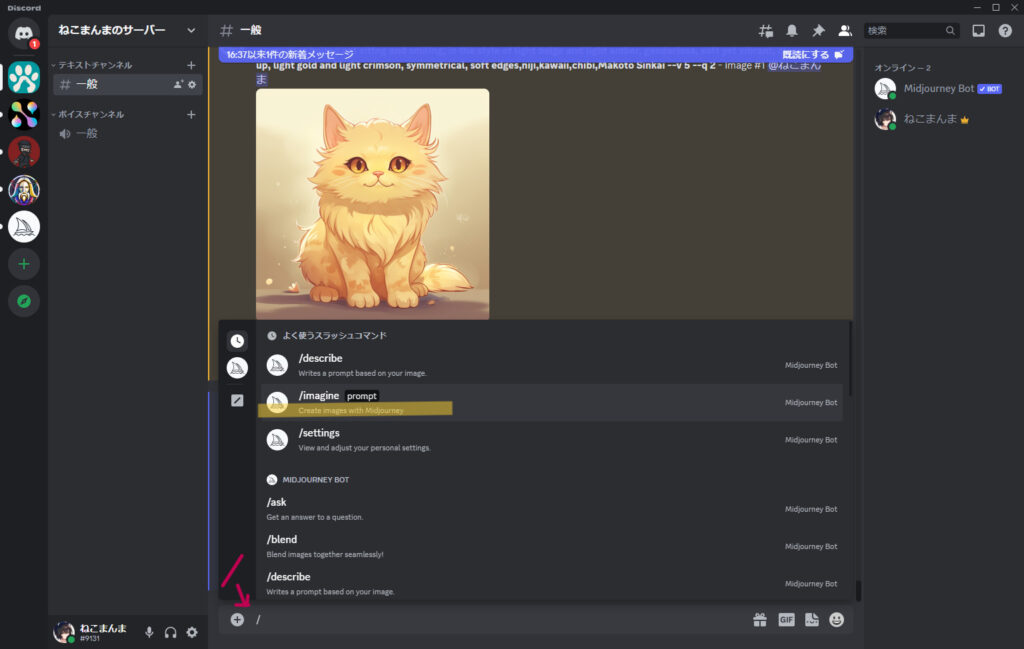
選択するだけで、プロンプト入力できるようになりました。
このプロンプト部分にあれこれ入力するわけですが、最初は考えるのも大変なので、コピペしましょう。
同じプロンプトを入力しても、全く同じ絵はでてきません。あなたなりの画像が生成できます。
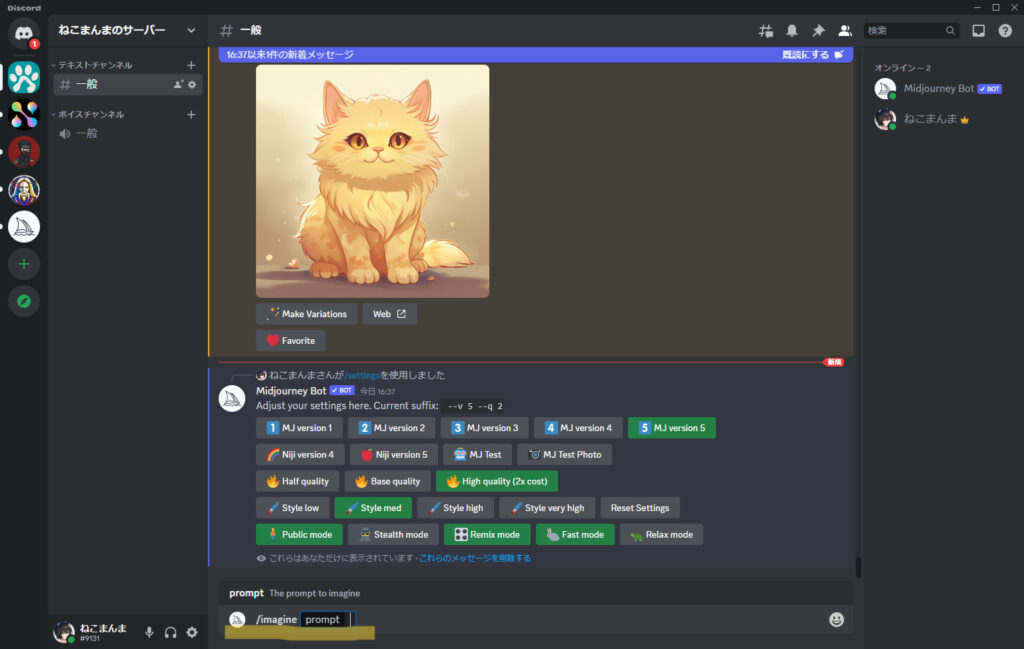
長い毛の猫が座って笑っている、明るいベージュ色で明るいアンバー、性別なし、ソフトでありながら活気に満ちている、クローズ アップ、ライト ゴールドとライト クリムゾン、シンメトリー、ソフト エッジ、niji、kawaii、chibi、Makoto Sinkai — v 5 –q 2
a very long haired cat sittng and smiling, in the style of light beige and light amber, genderless, soft yet vibrant, close-up, light gold and light crimson, symmetrical, soft edges,niji,kawaii,chibi,Makoto Sinkai –v 5 –q 2
–v 5 –q 2 の部分は入力しなくても設定しているから、自動的に入ります。
niji・・・アニメ風
kawaii・・・かわいい
chibi・・・二頭身
Makoto Sinkai ・・・新海誠のアニメ映画のように
と、いう意味です。
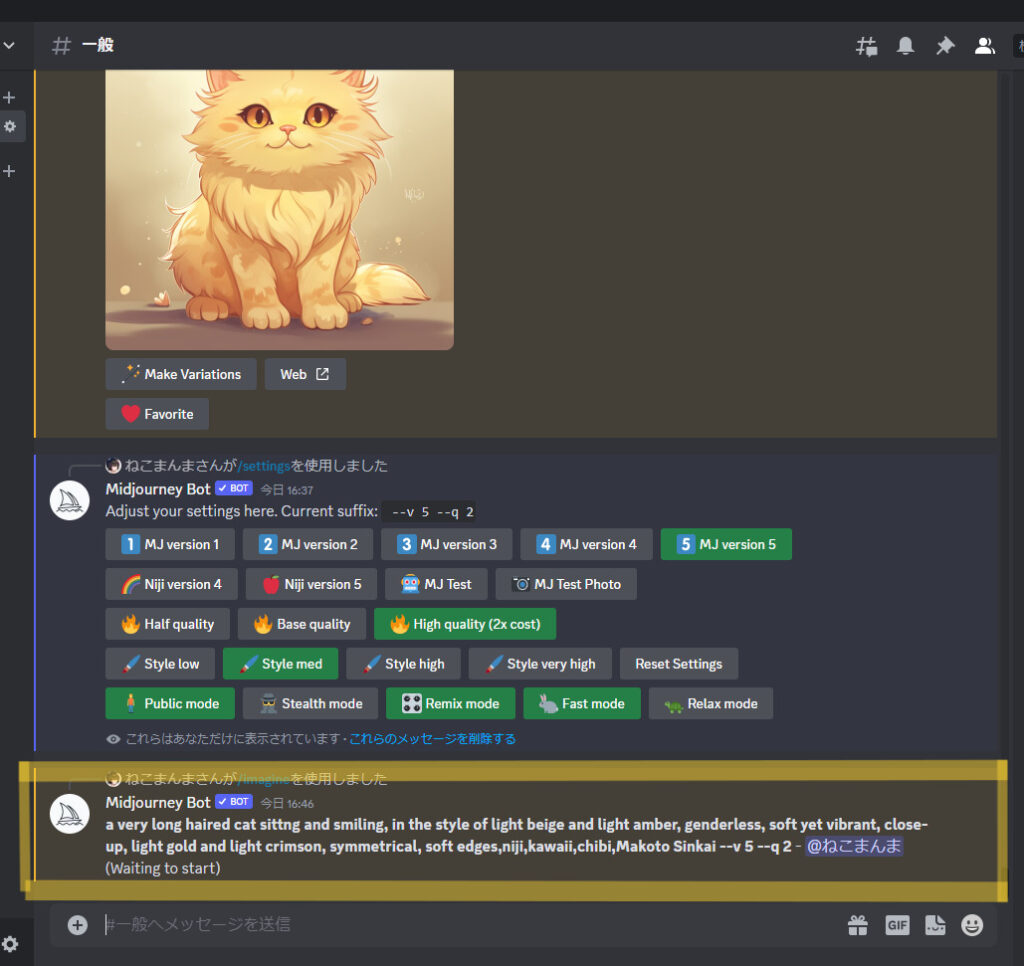
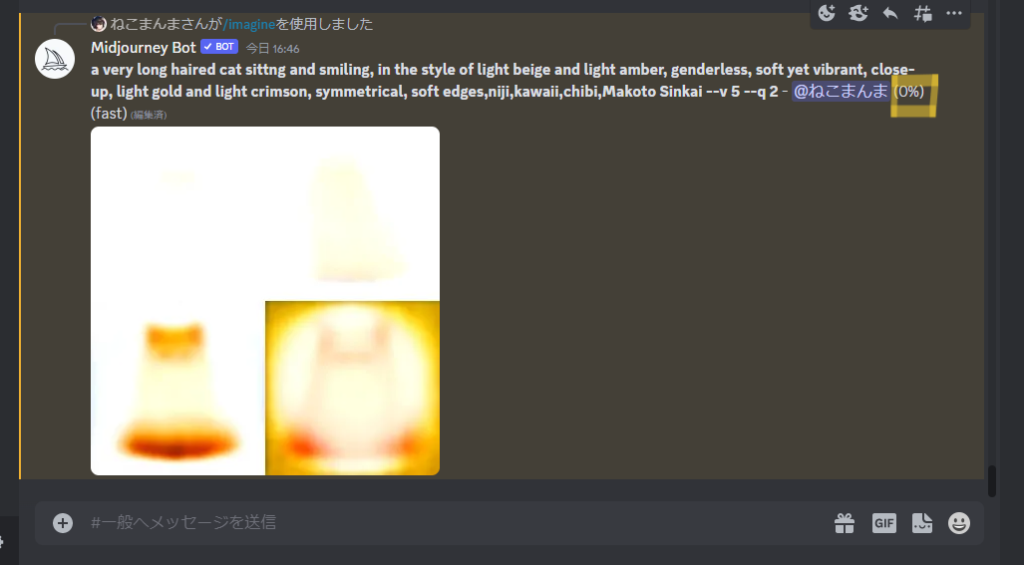
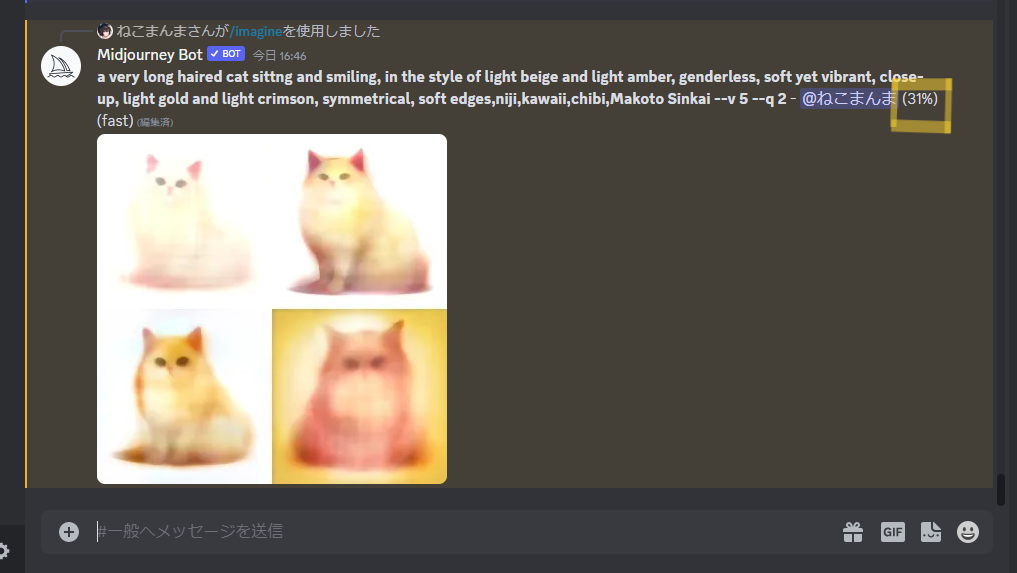
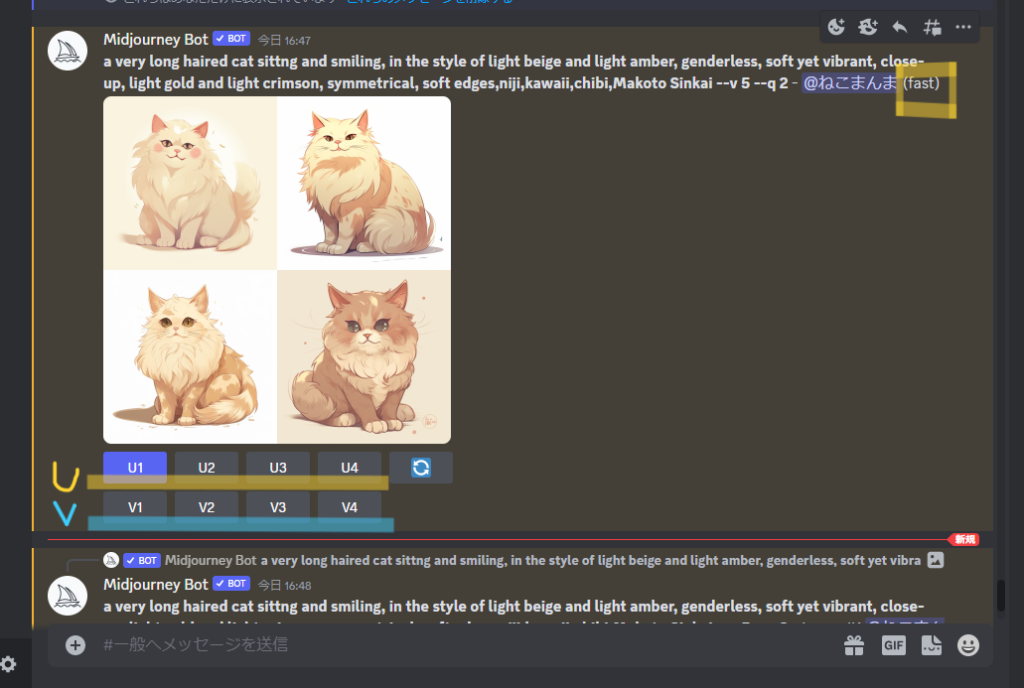
できました。
微妙ですが・・・1番を選んでみましょう。1番をアップスケール。
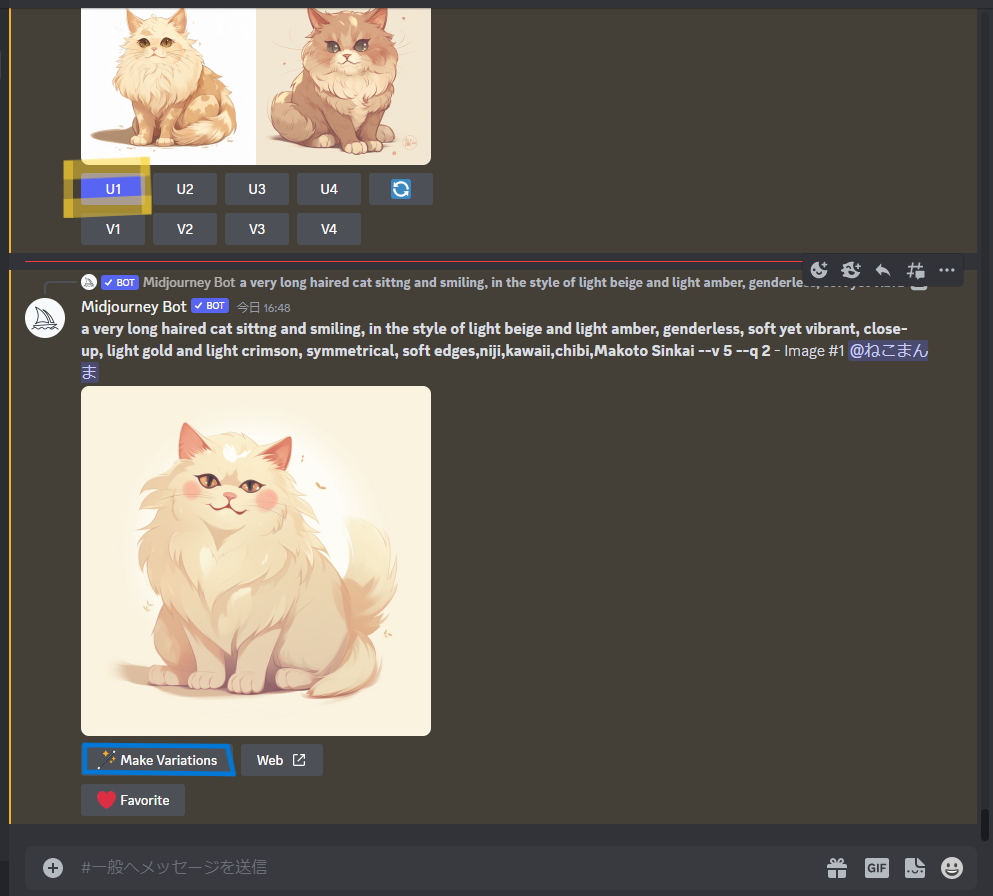
まあまあかな。
ちなみに、「Make Varistions」を押しても、わずかに変わるだけで、そんなに大きく変わりません。
プロンプトはAIに書かせろ
プロンプトのコツは、使っていくうちにだんだんわかってきます。
一番最初に「作りたい画像」、「5つの詳細なキーワード」、「ムード」、「構図」、「証明」、「○○風」
だいたいプロンプトの構造はこうなっています。構図や照明など、カメラで写真を撮る人じゃないと、思いつかない言葉です。
では凡人はどうするかというと、
【プロンプトはAIに書かせろ】
です。
ChatGPTを利用する
プロントの最後の部分は自分の基本設定なので、そこだけ定型にして公式を作り、ChatGPTに投げかけます。
こんなかんじです。
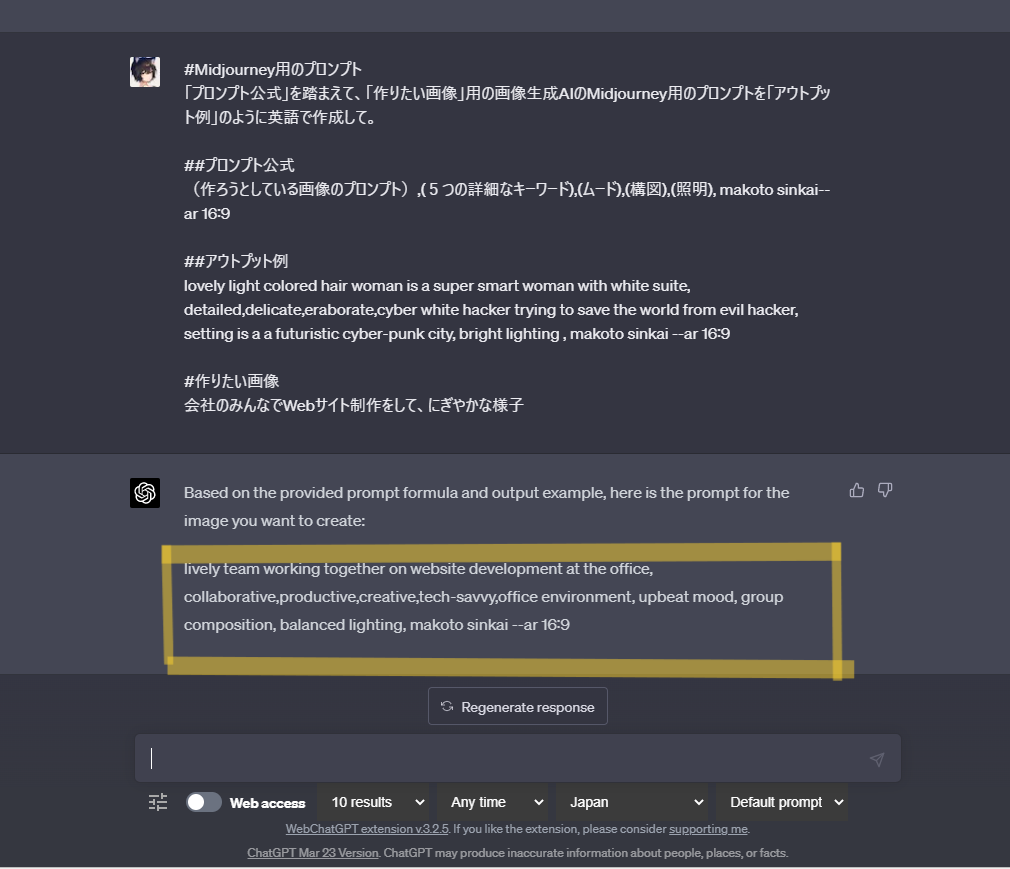
ChatGPTは、みごとプロンプトを作ってくれました。
結果はこうです。

なんか暗くて、にぎやかというより怪しいハッカー集団みたいです。
でも、一応できました。
discribeを利用する
Midjourneyに新しくできた機能で、イメージする写真を送ると、それに対してのプロンプトを4通り出してくれるようになりました。
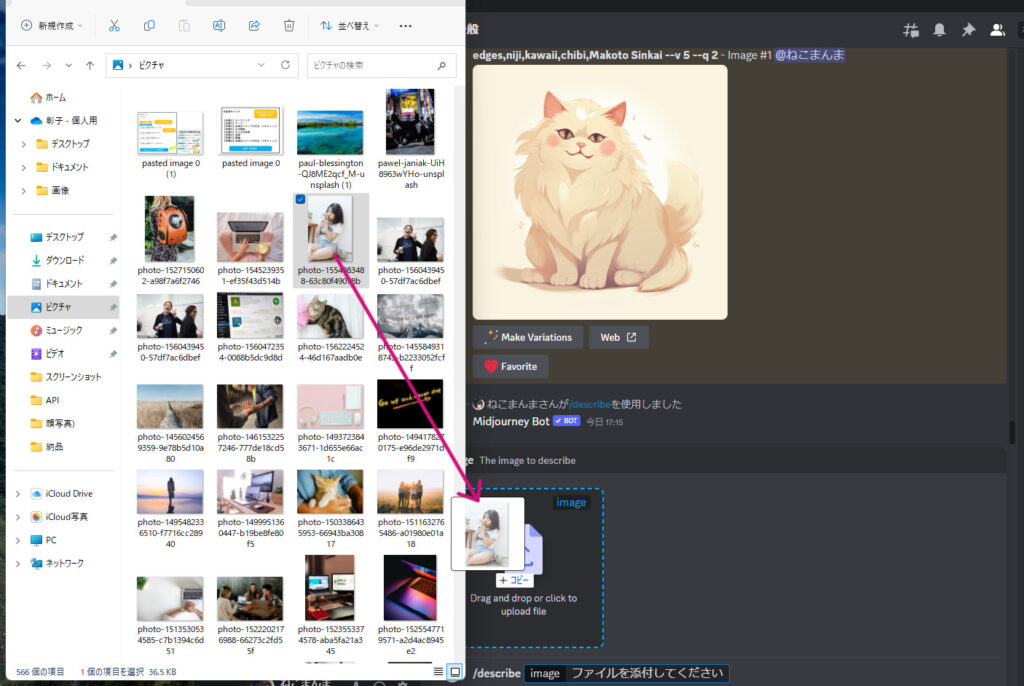
「/dis」まで入力すれば、「/discribe」が選択できます。
すると、画像貼り付け用の画面になります。
自分のピクチャの中から作りたいイメージの写真をMidjourneyにドラックするだけ。
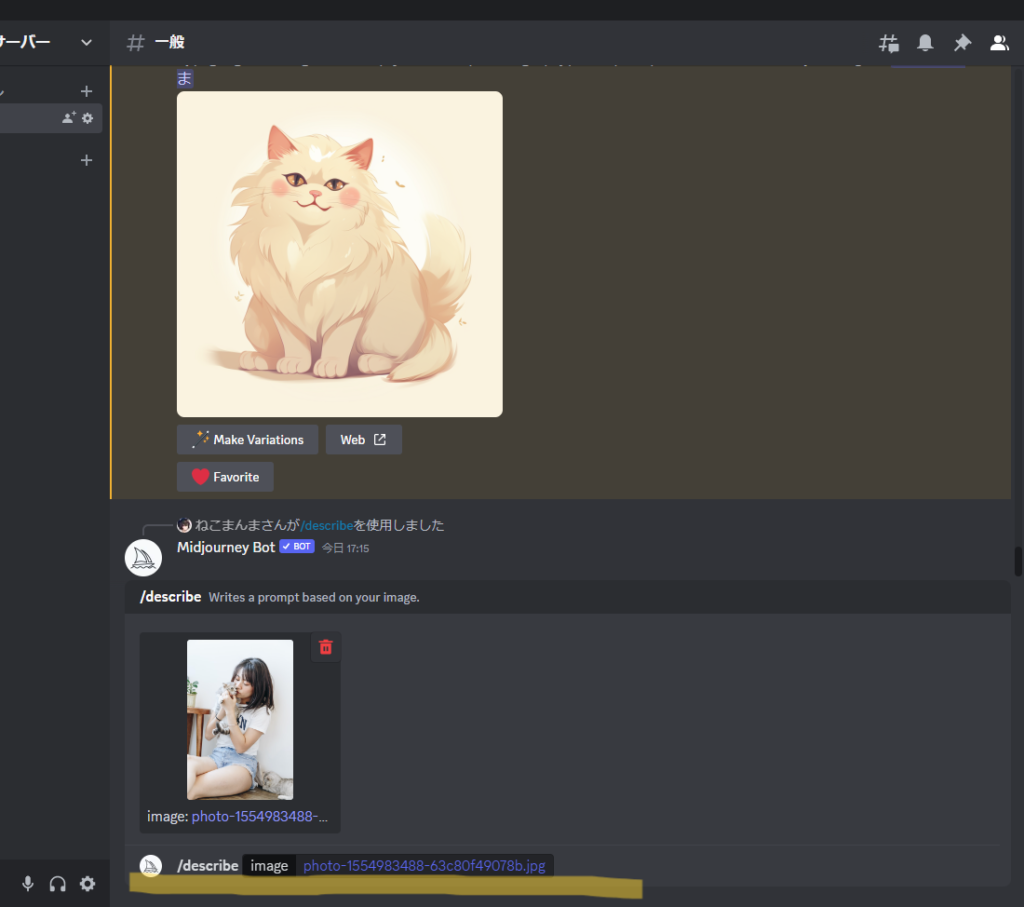
はい、Midjourneyにはりつけました。
これだけで、プロンプトを作成してくれます。Enter.
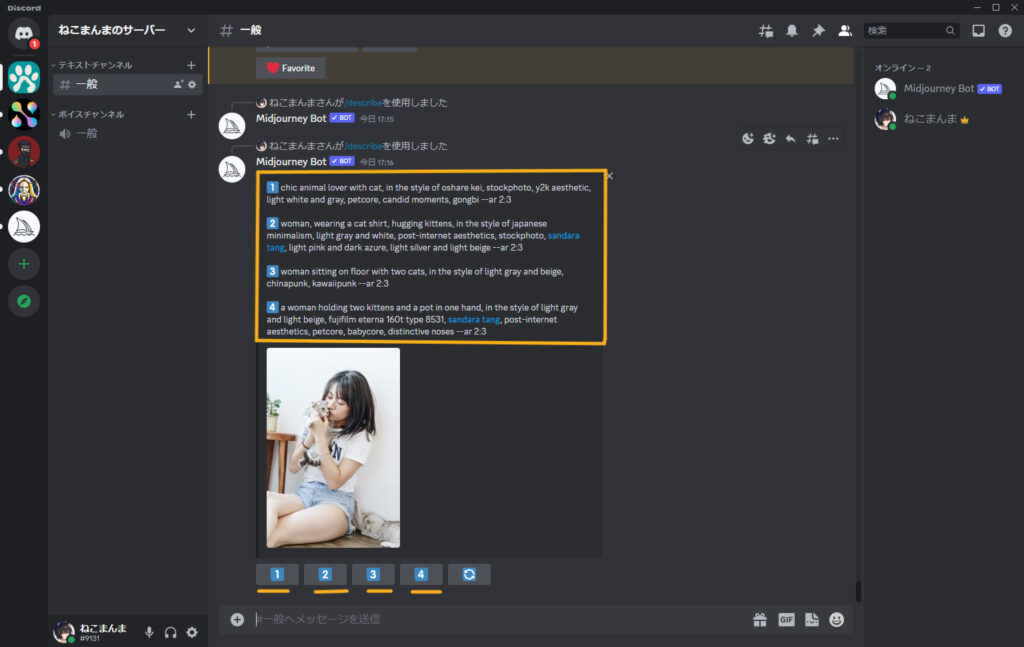
4通りのプロンプトを作成してくれます。
どれがいいかわからないので、ひとつずつ
1番クリックー送信
2番クリックー送信
3番クリックー送信
4番クリックー送信
と、全部生成してみましょう。
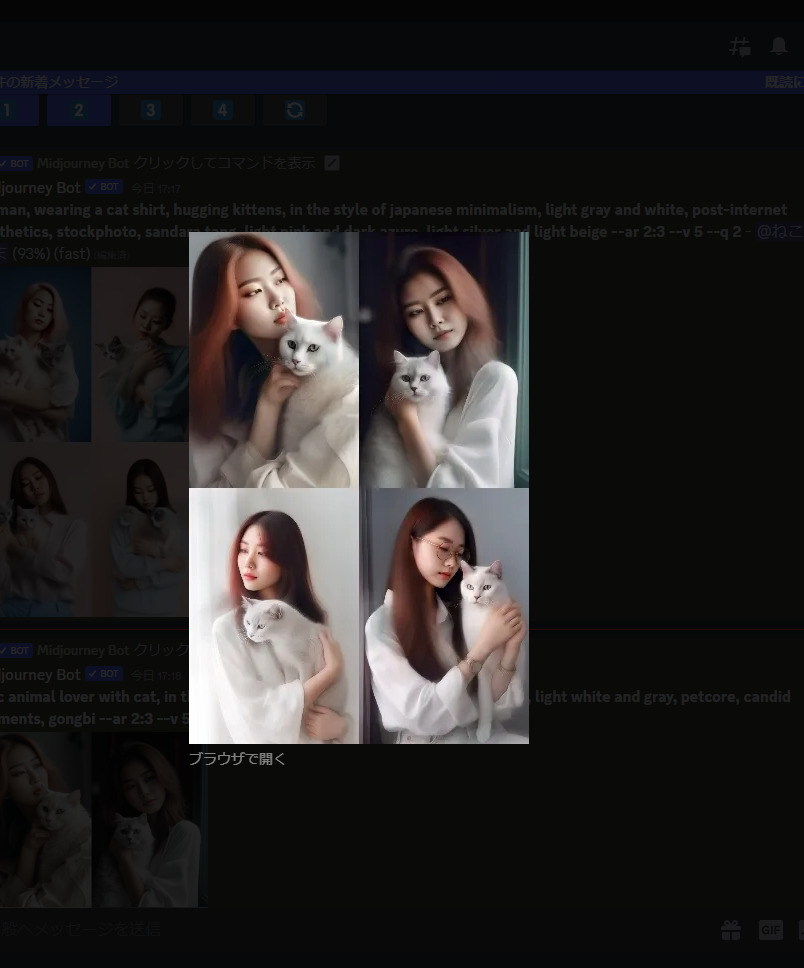
なんか思っていたのと違う。
プロンプトの文の中から、フォトジェニック(写真風)と思われる単語を取り除き、
kawaii,–nijii 5,cute,Makoto Sinkai
これを、加えてみました。
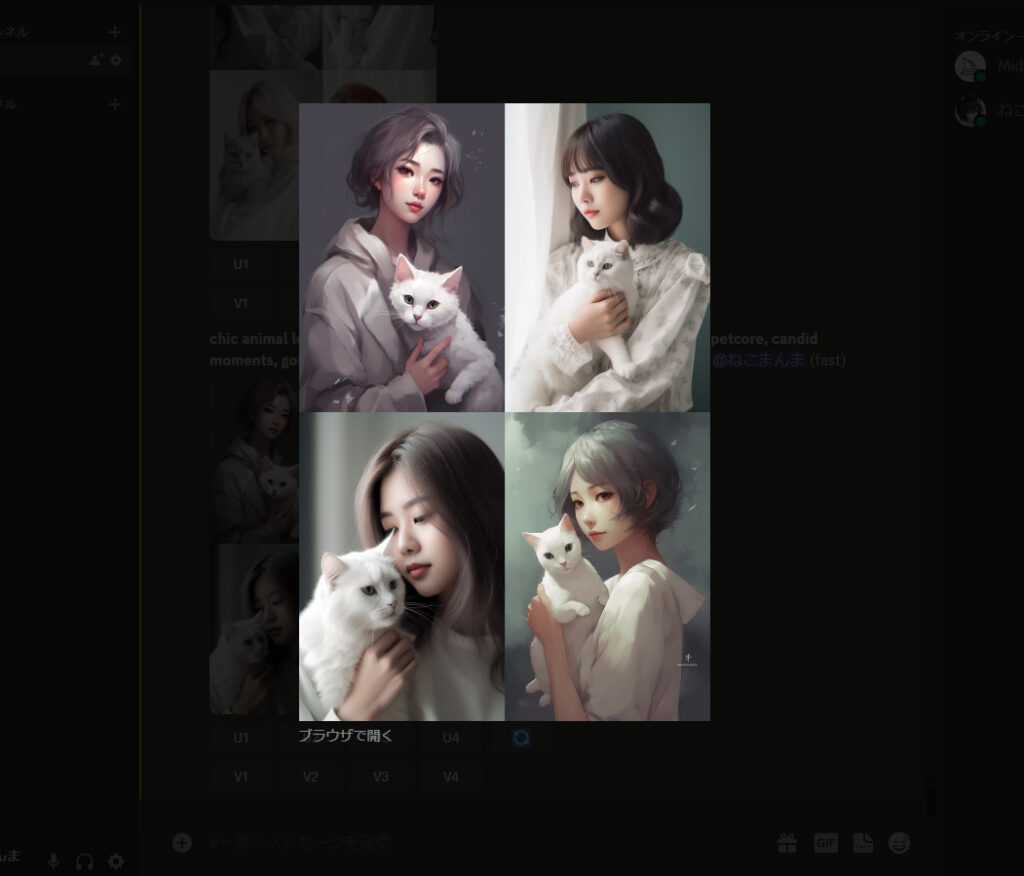
いいですね。4番にしましょうか。
はい、これで完成です。
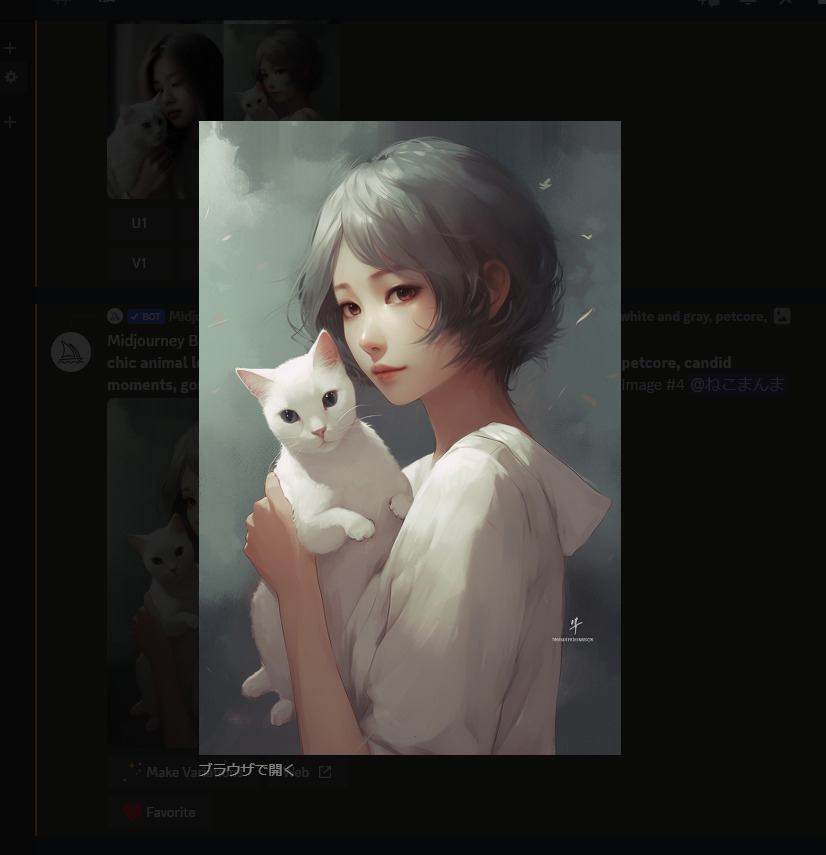
このように、プロントはAIに作らせて、ちょっと違うなと思った部分を修正しながらやっていくと、思い通りのきれいな画像が描けます。
Midjourneyの活用方法
これだけすごいMidjourneyを何に使ったらいいのか、普通にビジネスのプレゼンにも使えますが、もっと活用の場はあります。
活用の仕方
・AIアート+ChatGPTで絵本を作ってkindleで売る
・AIアートをNFTにしてOpenSeaで売る
・ブログの画像を作る
・ショート動画で広告収入を得る
・クラウドソーシングから商品のキャラクターやロゴのデザインを受注する
マネタイズの可能性は、どんどん広がるでしょうね。
まとめ
画像生成AIでは、Midjourneyがベストワン。
有料でもそれだけの価値がある、素晴らしいクオリティ。
プロンプトはAIを使えば、楽にできる。
マネタイズの方法も広がっている。
画像生成AIの Midjourneyは、使いこなせれば、ビジネスでも副業にでもいろいろ活用できるので、出来ない人との差がつきます。
今まで、関係ないと思っていた人の刺激にちょっとでもなれれば嬉しいです。

