インスタグラムは毎日投稿すれば、表示されやすくなり、フォロワーが増えます。
しかも、表示回数とフォロワー数が増えると収益化しやすくなります。

そうはいっても、毎日投稿ってたいへんだよね。

そんなにネタは続かないし、さらにリール動画なんて作るのに時間かかるし・・・
そこで、今話題のChatGPTとデザインツールのCanvaを使って、10日分のリール動画をサクッと作れてしまう裏技を公開します。
もちろん、10日分が出来たら30日分だってサクサク作れちゃいます。
控えめに言って10日分です。
文章が苦手な方でも、動画編集が苦手な方でも簡単に、慣れれば1時間程度で10日分のリール動画を作る効率的な方法を解説します。
この記事でわわかる事
✅デザインツールのCanvaとは
✅ChatGPTに投稿内容を依頼するプロンプト
✅CanvaとChatGPTが考えた投稿内容の紐づけ
✅Canvaで編集
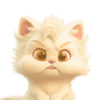
ぼくは、文章を作るのが苦手だからな。それに、リール動画なんて難しそうだから作れない気がする。
この記事で教える方法を使えば、誰でも簡単に作ることができるから、大丈夫。

この記事で教えることを、自分のインスタグラム運用に応用していただくと、インスタグラムに投資ししていた時間を短縮しながら、結果を伸ばしていくことができる効率的なSNS運用に取り組めると思います。
ぜひ最後までお読みいただければと思います。
Canvaについて
インスタグラム投稿している方はもうご存じかもしれませんが、SNS投稿に便利なデザインツールのCanvaについて軽く解説します。
Canvaは本当に便利な機能がいくつかあって、チラシやポスターを作れたり、バナーやサムネイルが作れたりします。
操作方法もとても簡単で、難しい操作はなく、目的に合ったテンプレートがたくさんあるからデザイン初心者でも、簡単にプロ並みのクオリティで作ることができます。
無料でも25万点以上のテンプレートが使えて簡単にカスタマイズできます。
Canvaを使えば、YouTubeのオープニングや、画像のテキストに動きを付けたりして下のような動画も作れてしまいます。
有料プランにはなりますが、
Canva Proには,30日間の無料トライアルがあります。
無料で試しに使ってみて、これいいなと思ってからCanva pro に移行すればOKです!
Canva Proなら、無料プランでは使えないテンプレートが無制限に利用可能です。
特に、使えるなと個人的に思うのは、作っている途中でのサイズ変更や、画像の背景を消す便利な機能です。
ChatGPTに投稿内容を考えてもらう
まずは、インスタグラムに投稿するリール動画の内容はChatGPTを活用します。
ChatGPTに10日分のコンテンツを作ってもらいます。
そのためには、プロンプト(質問や命令)が重要ポイントです。
人間が求めているような内容を、ChatGPTから引き出せるかどうかはプロンプトの作り方次第が9割です。
あなたが運用しているインスタグラムの内容にあったコンテンツを作るために、具体的な書き方でプロンプトを入力する必要があります。
最初に抑えておかなければならない、バズるリール動画のポイントは
①リール動画は、他のユーザーにおすすめ表示されるので、エンターテイメント性があり面白いリール動画「あなたがリール動画を最後まで見てくれるか」が重要な要素
②興味関心をひく文章
③ユーザーの行動を喚起する(CTA)
①は、ジャンルによって何が面白いのかの基準か変わってきますが、エンターテインメント性はある程度音楽や映像でつけることが可能です。
②興味関心をひく文章にはこだわりましょう。
ChatGPTが生成した文章をそのまま使うよりも、自分で書き直してよりインパクトのある文章に仕上げるほうが効果的です。
③はお決まりの「いいね!してね」でもかまいませんが、具体的な表現の方が行動喚起してもらえます。
表にして出力してもらうコツ
まず最初に、後でCanvaと紐づけるために、ChatGPTは Google chormeで開いてください。
なぜかと言うと、スプレットシートを利用するからです。
こちらが、ChatGPTに今回使用したプロンプトです。
あなたは、起業家向けに成功ノウハウを配信しているインフルエンサーです。
インスタグラムに投稿するコンテンツを10個考えてください。
前向きになれる名言を表にして出力してください。カラムは3つに分けます。
##
カラムは、以下の案で作ってください。
パート1:前向きになれる名言
パート2:それを言った有名人
パート3:共感したひとへのコメントCTA
##
例
パート1:「時間は限られているのだから、他人の人生を生きて自分の時間を無駄に過ごしてはいけない」
パート2:スティーブ・ジョブズ
パート3:あなたは今日、自分の時間を大切にしていますか?
##
今回のテーマは「起業家が知っておくべき前向きな名言」で作成をお願いします。
コピペして使っていただいて結構です。
美容系アカウントを運用していれば、美肌になるコツとか、筋トレアカウントなら、筋トレを習慣化するコツなどを、入れて作れば応用できます。
ChatGPTは、GPT-3.5でもGPT-4でも、どちらでもかまいません。
有料のGPT-4は、Webから情報を引っ張ってくる機能が追加になり、今までChatGPTの弱点だった新しい情報にも対応できるようになりました。
下の画像はChatGPTの設定画面です。
「Web browsing」がベータ版で入ってい要るのでONにしていますが、エラーが出るようであればOFFにしたほうがいいと思います。
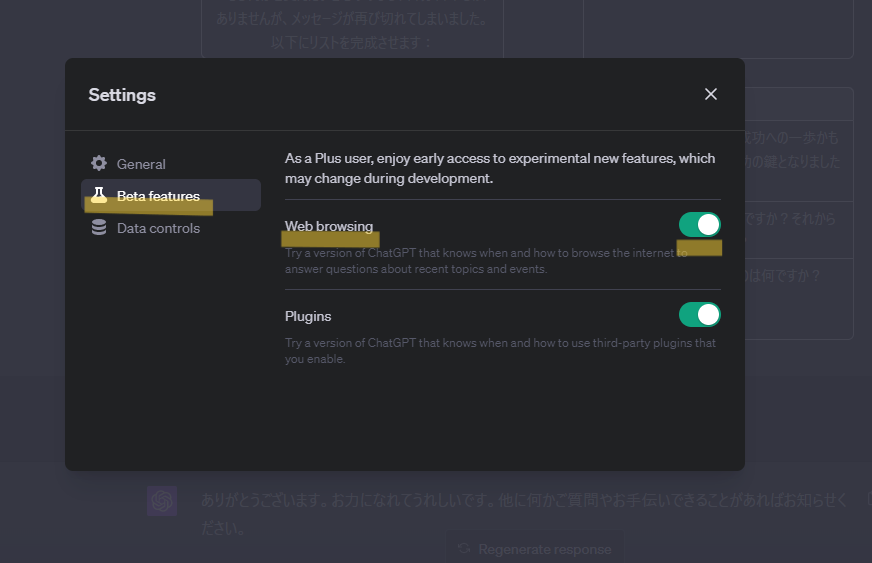
正直言って、まだベータ版なので時々エラーが起こります。
実際の映像がこちらです。
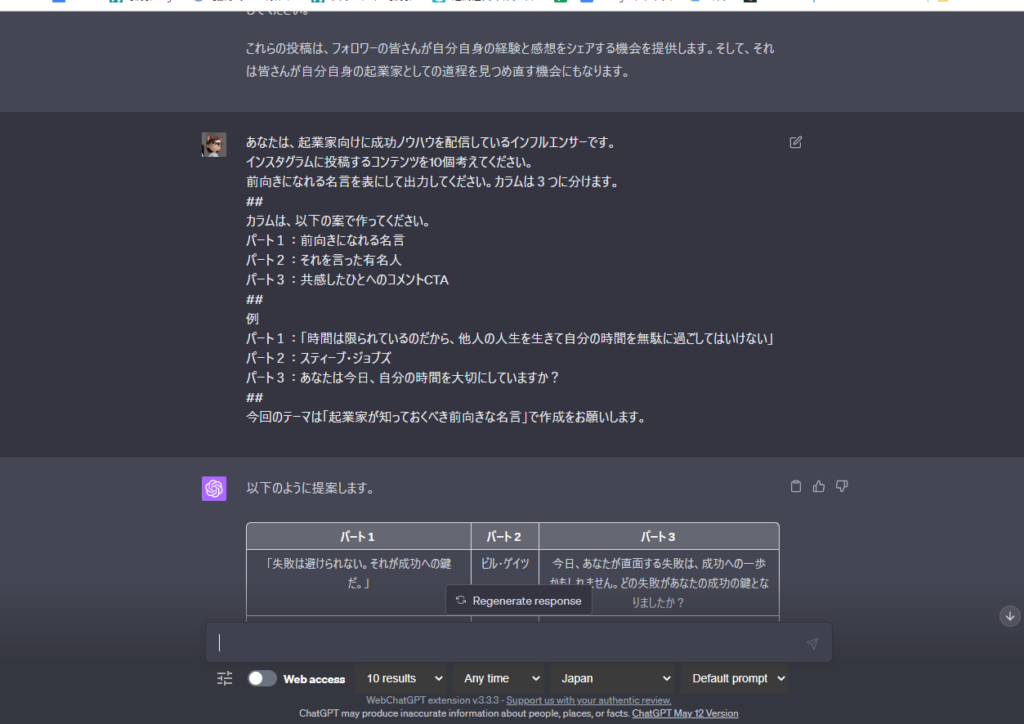
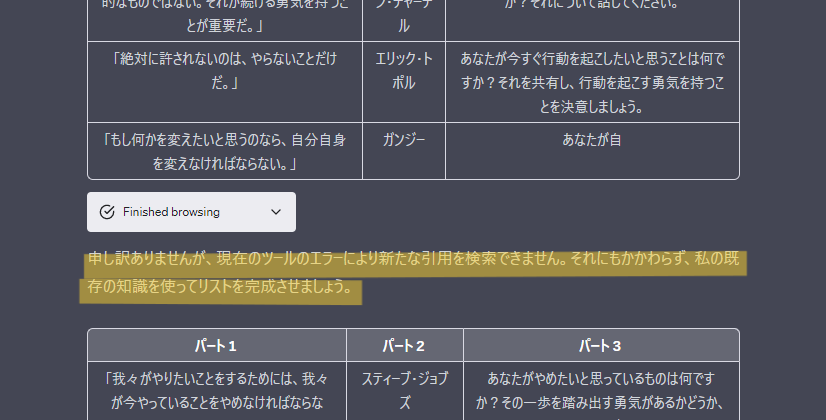
エラーが起こったにも、ChatGPTのーが既存の知識を使って表を完成してくれるとは、ちょっと感動しました。
スプレットシートにコピペ
表が出来上がったら、コピペしてスプレットシートに貼り付けます。
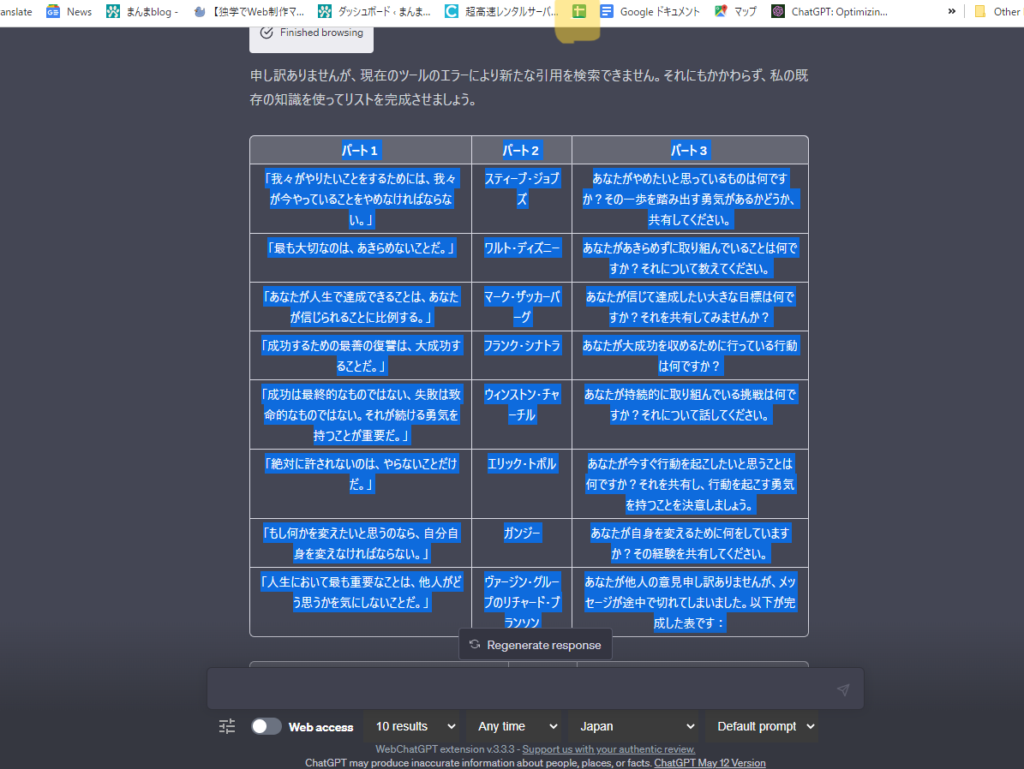
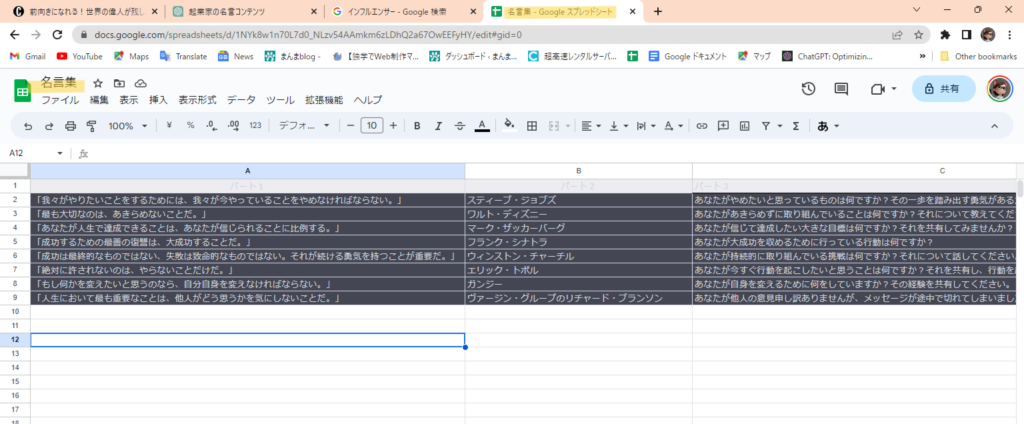
ここで、Google のスプレットシートに貼り付けました。
なぜ、このようなことをしているのかというと、ChatGPTがつくったコンテンツをそのまま使えるところは残し、自分の言葉に編集したほうがいいなというところは修正するためです。
言い回しのほかに間違った情報はないかファクトチェックしていただきたいと思います。
文章の編集などが終わったら、ファイルをクリック。
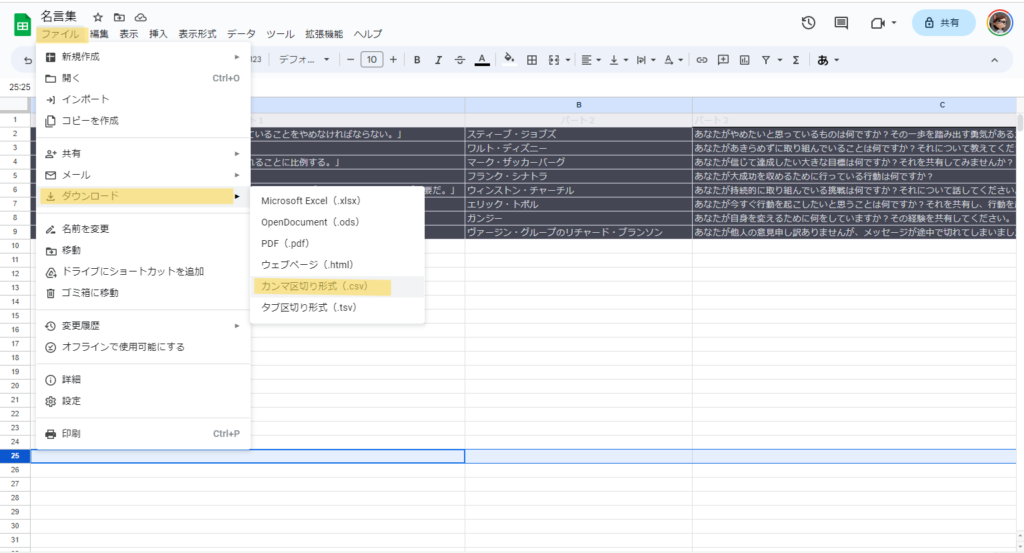
すると、ダウンロードというのが出てきて、さらにその中の CSV ファイルを選択してください。
これで、あなたのパソコンにこのスプレットシートが保存されました。
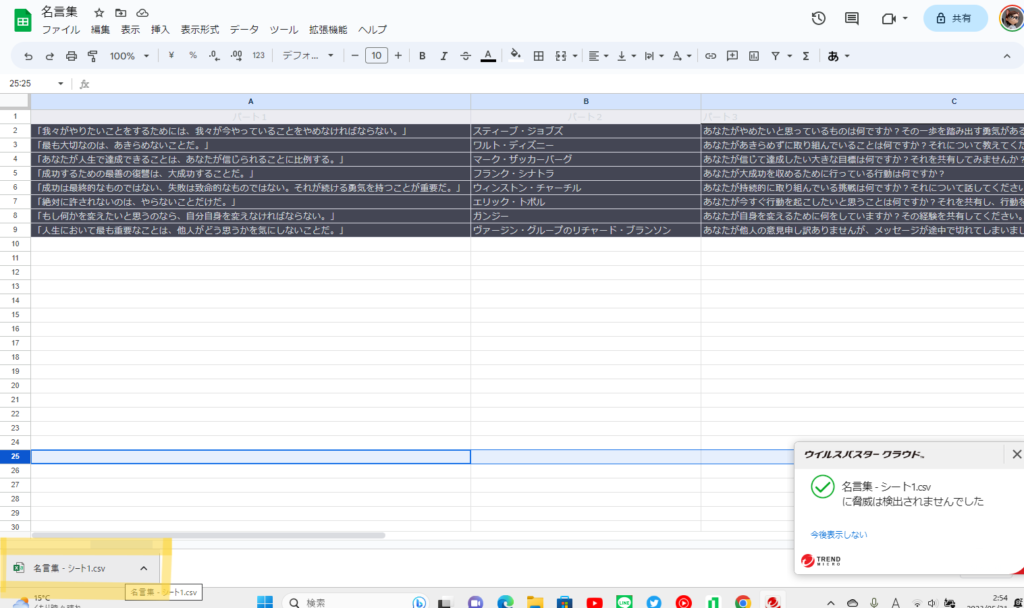
Canvaでリール動画編集
いよいよCanvaでリール動画を編集していく作業です。
画面はCanva pro 有料版で進めています。
もし、あなたが現在無料版に入っていて、無料版では選べないテンプレートでうまくいかなかったという場合は、Canva pro 有料版30日間無料トライアルで、有料版を試してみてください。
リール動画のテンプレートを選ぶ
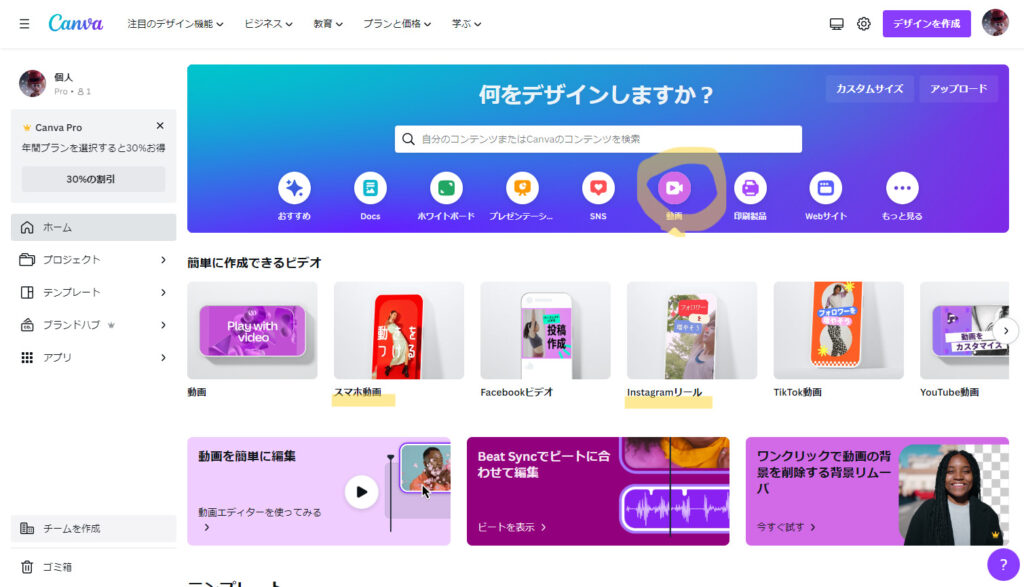
Canvaのトップページを開きます。
「何をデザインしますか?」の下に動画というアイコンがあるので、クリックすると横長動画、スマホ動画、インスタグラムリール動画などがあります。インスタグラムのリール動画はスマホの縦長サイズなので、縦長サイズであればどこを選んでも同じサイズ1080×1920 です。
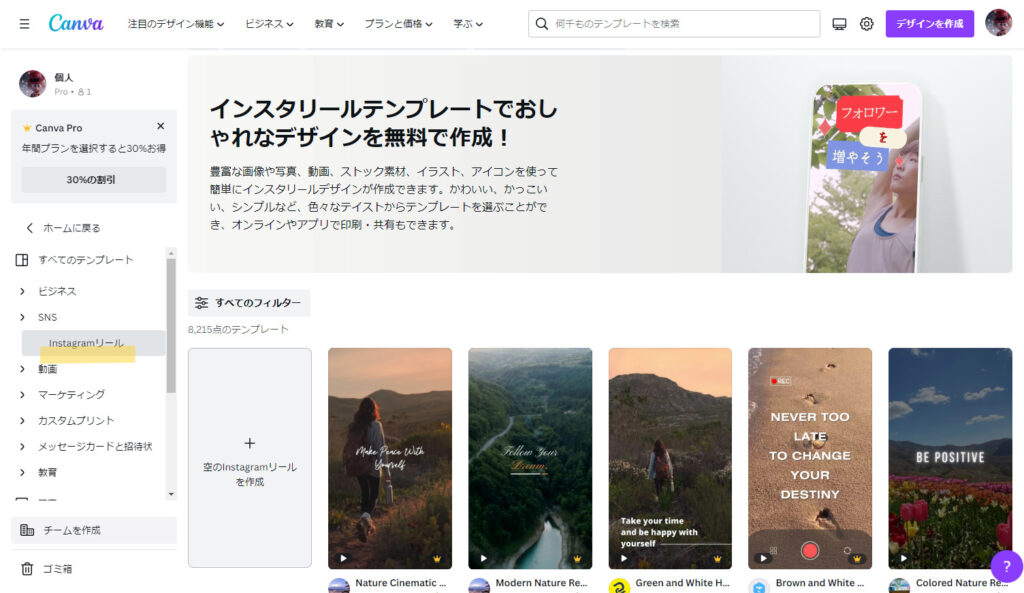
スマホ動画を選択すると、インスタのリール動画のテンプレートが大きく表示されます。
また、SNSのアイコンを選択すると、左側に表示され、テーマで絞込みができます。
空白のキャンバスが出てきますので、ここにすきなデザインを選んでいきます。
好きなデザインのテンプレートを決めたらドラッグアンドドロップで白いページに反映させます。
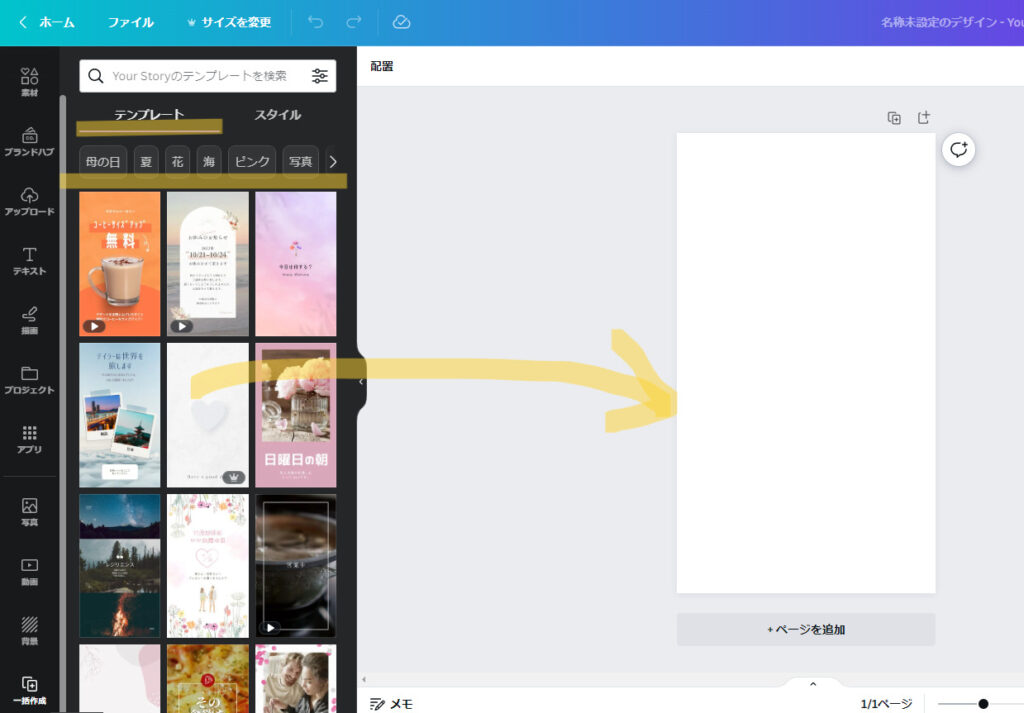
ここにテキストを入れていきます。
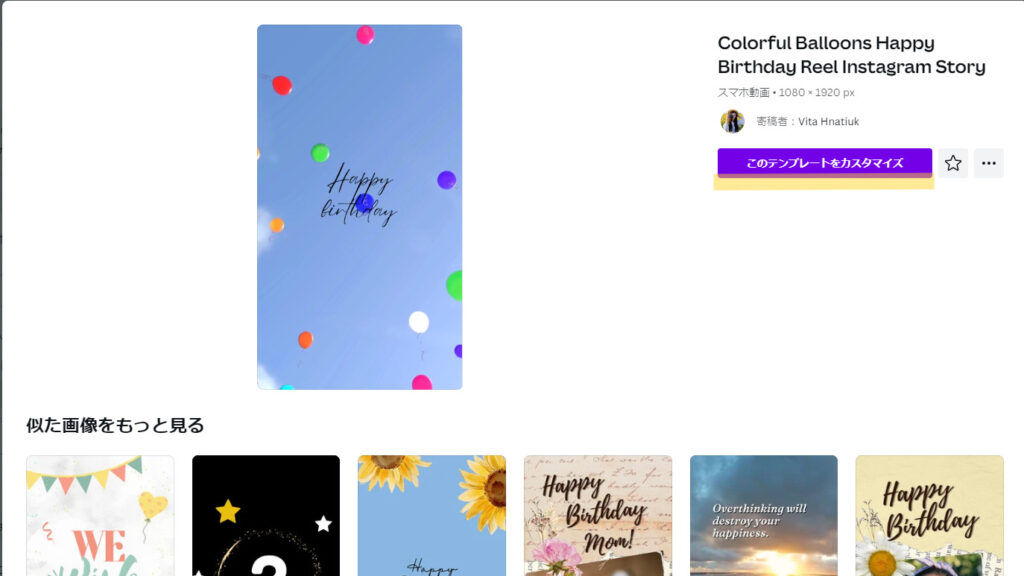
元となるパターンの作成
まず最初に、基本となる動画を1本作ります。
もともと入っている文字は消して、タイトルの枠とアカウントの枠、そしてスプレットシートに貼り付けたChatGPTの文章を入れる枠を三つ作ります。
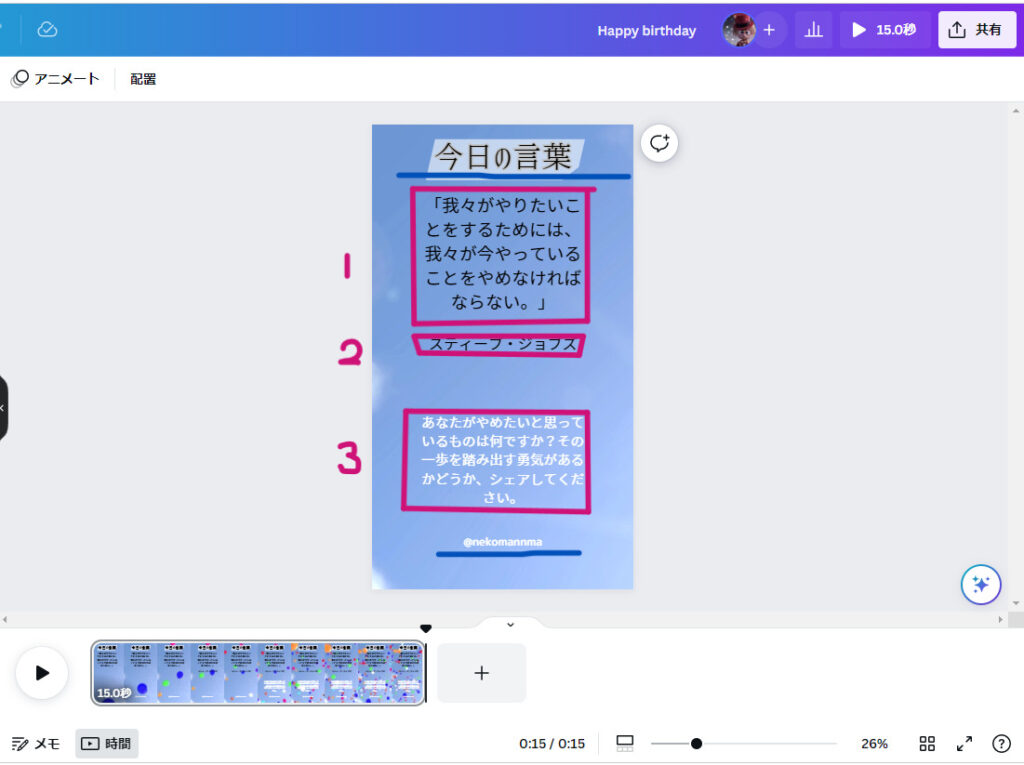
「タイトル」と「アカウント」は動かないので、一番上と一番下に作っておきます。
パート1~3枠の中の文章は、スプレットシートからコピペで貼り付けます。
文章を貼り付けたら、次に、文字が表示されるタイミングを指定します。
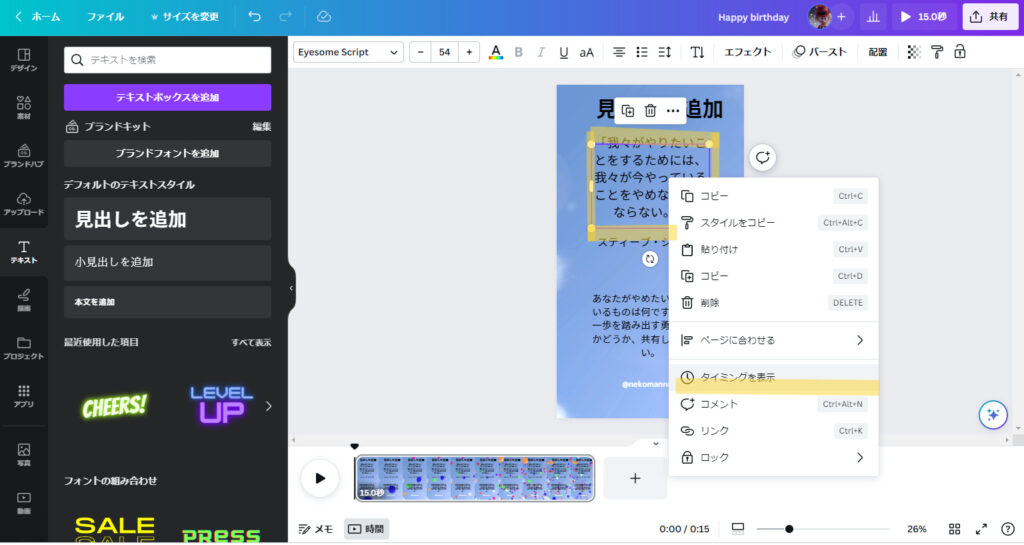
選択したパート1の文章を右クリックして、「タイミングを表示」を選択します。
パート1の文章はオープニングからラストまで表示させたいので、下の図のように動画の映像で表示させたい長さを調整します。
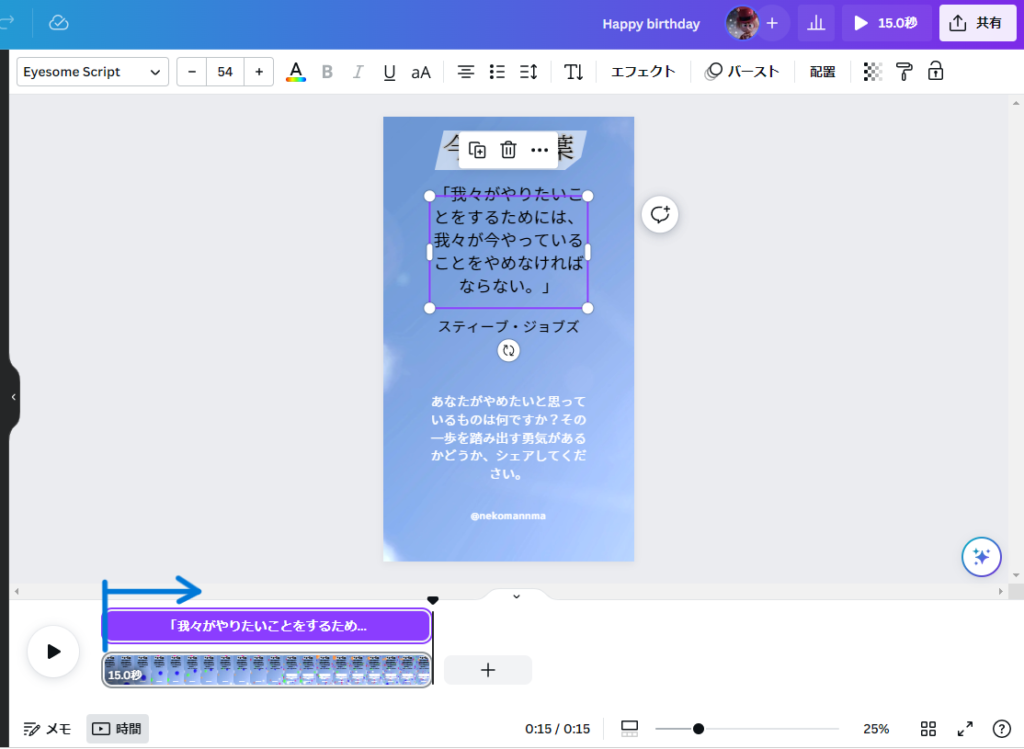
次にパート2の文章表示の時間を調整します。
だいたい、パート1が表示されてから3~4秒後からラストまでにします。
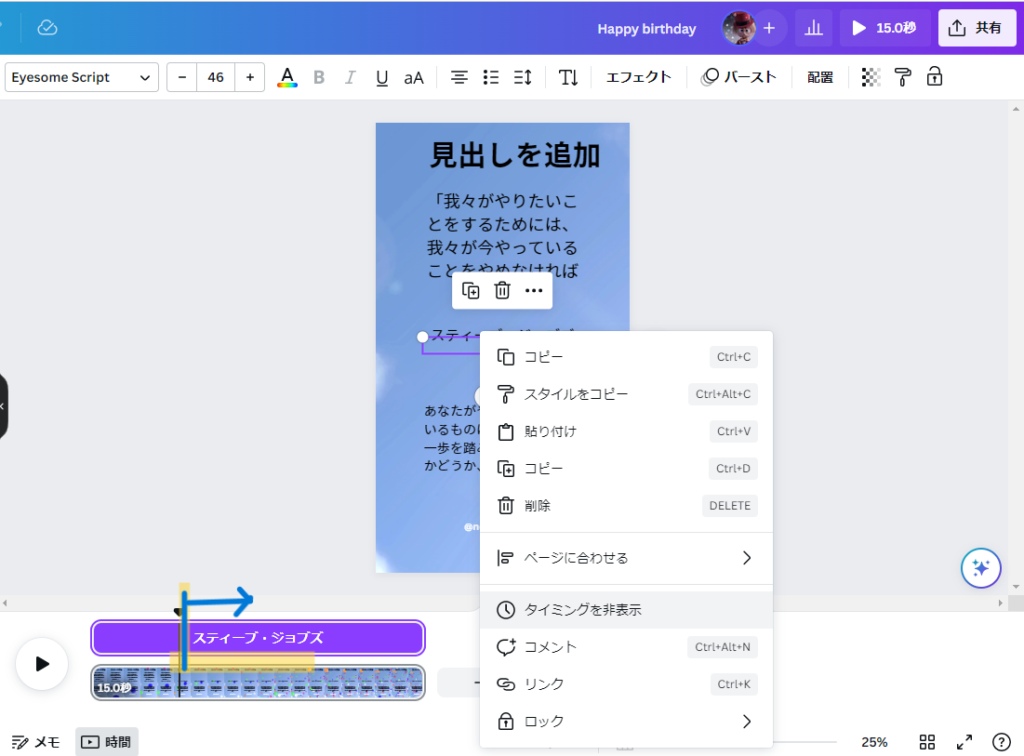
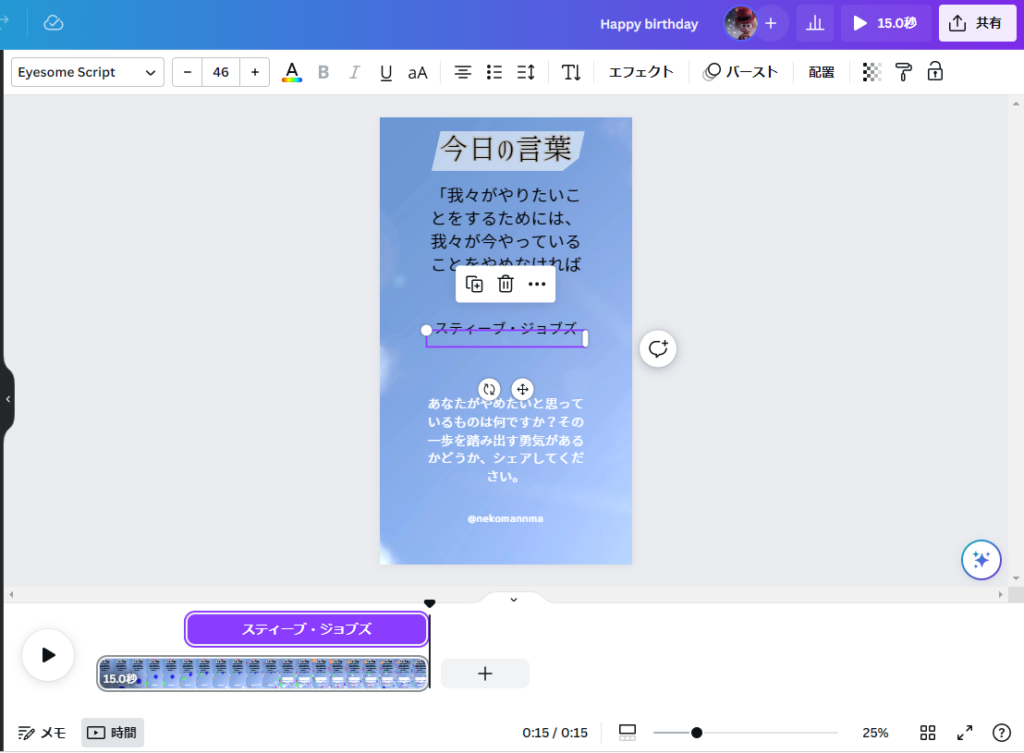
同じように、パート3の文章も調整します。
パート2の文章がすべて表示し終わるころからラストまでにします。
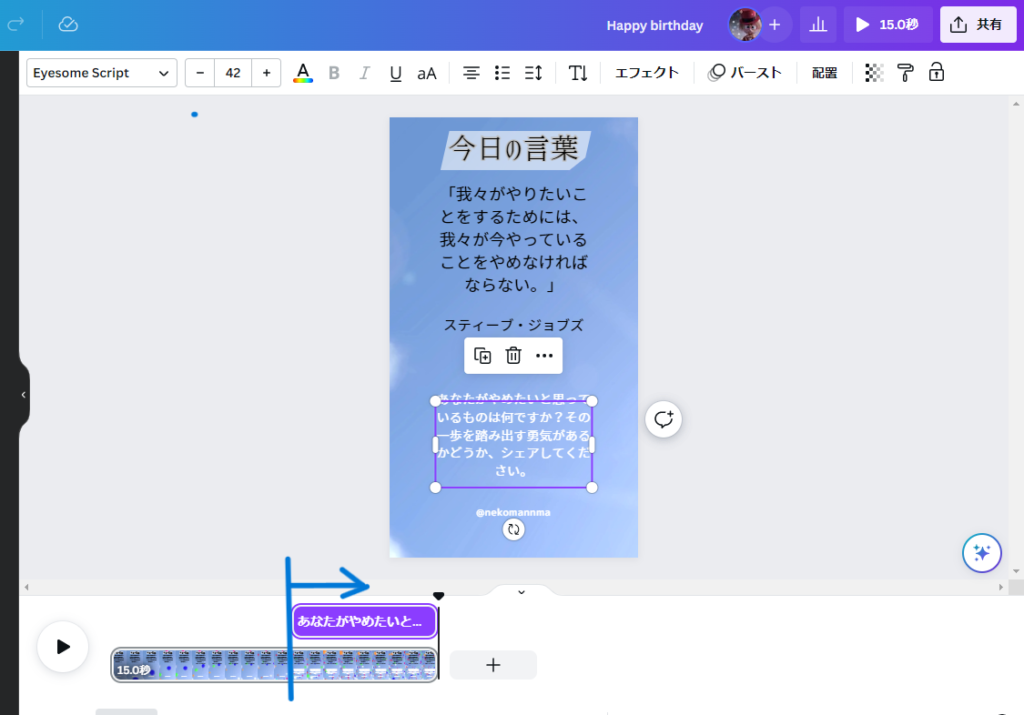
これで一つのパターンが出来上がりました。

これをあと9回繰り返すの、めんどくさっ!
安心して。
ここからが、自動的に一括作成だよ。

半自動でコンテンツ10日分を一括作成
ここから、ChatGPTに出してもらった10件のアイディアをいっせいに作っていく作業に入ります。
Canvaの画面の左下に「一括作成」というボタンがあります。それをクリック。
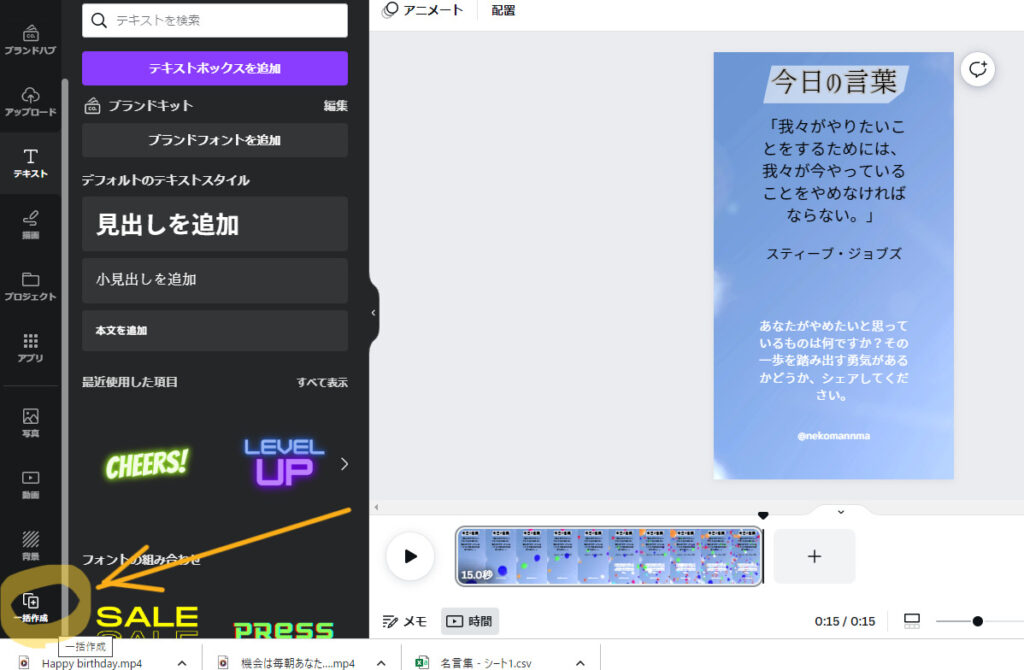
一括作成ボタンをクリックすると下のような画面が出てきます。
「CSVをアップロード」を選択してください。
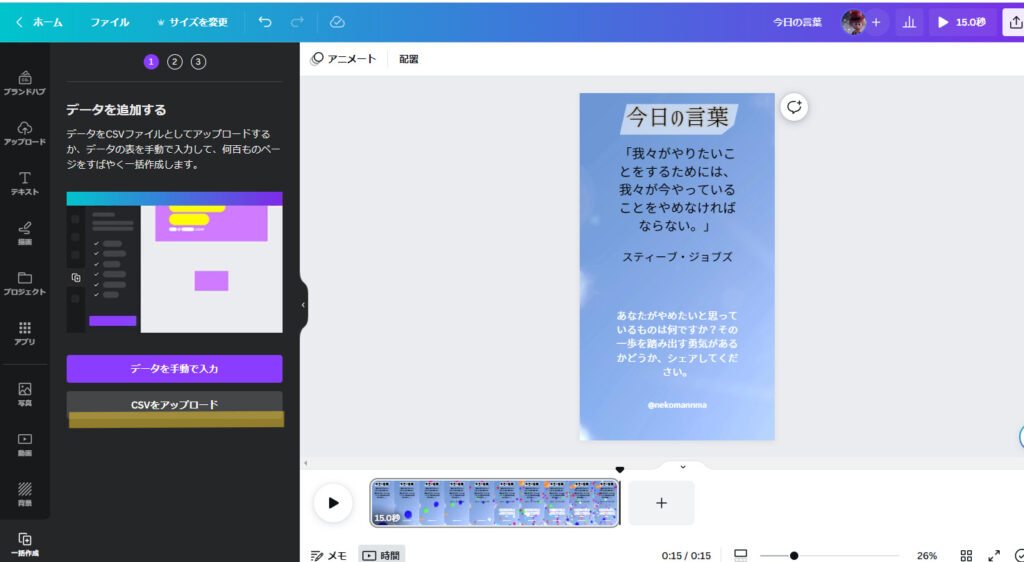
そして、さきほどダウンロードしたCSVファイル(ChatGPTの回答をスプレットシートに貼り付けCSVで保存したもの)を、自分のパソコンの中から選んでください。
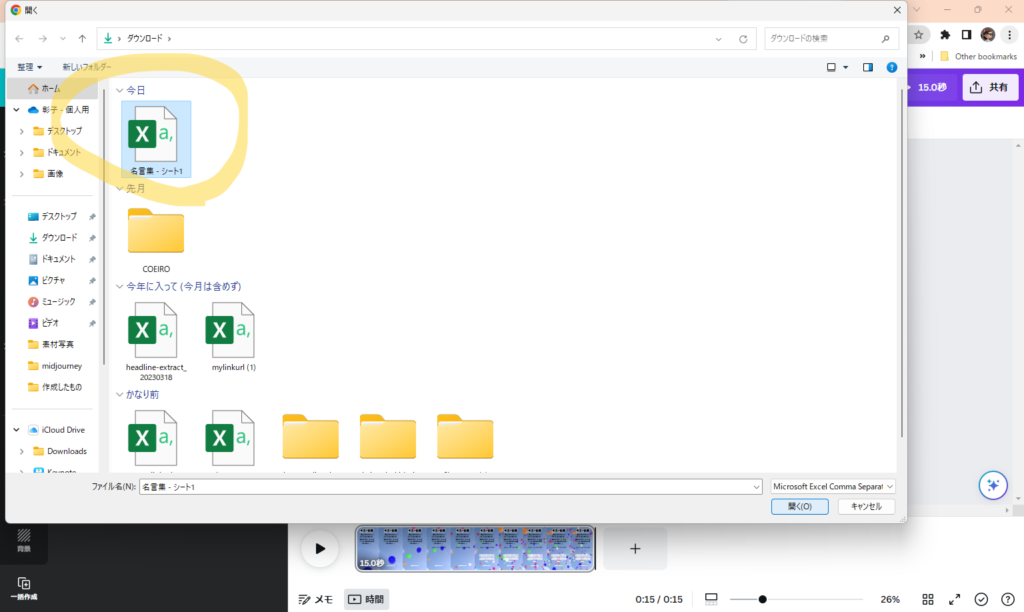
アップロードすると、下のような画面になります。
左側にスプレットシートの内容が反映されました。
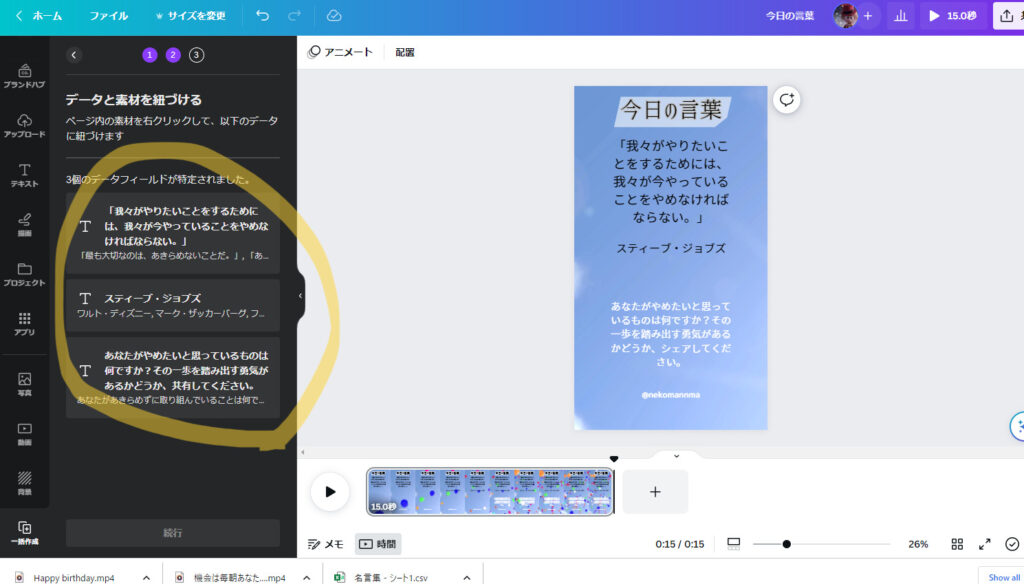
次に、パート1の文章を選択して右クリックします。
すると「データの接続」という項目があります。
さらに、「データの接続」の中にパート1の内容があります。それをクリック。
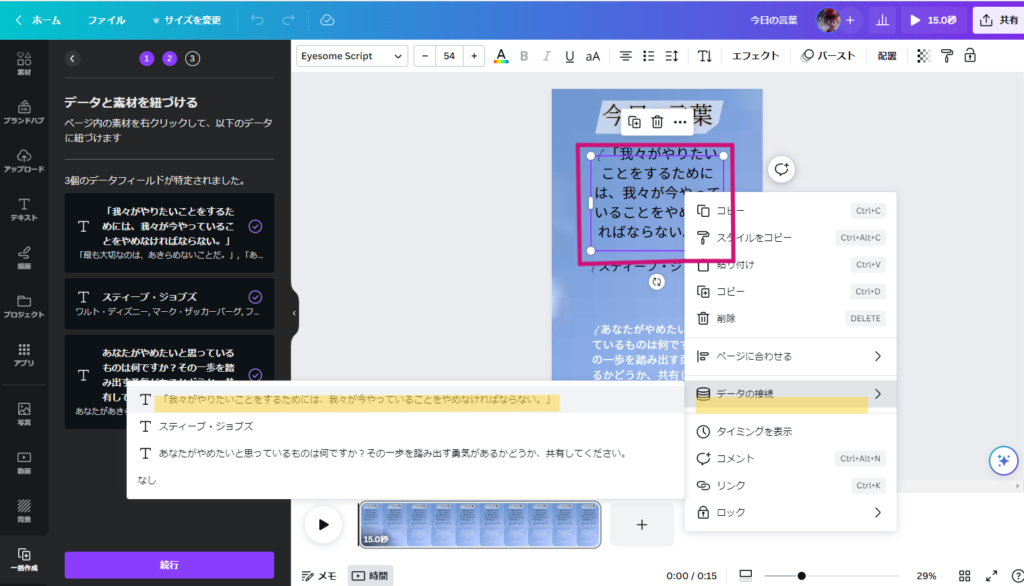
次に、パート2の文章を選択して→データの接続→パート2の内容。
続けて、パート3も文章を選択して→データの接続→パート3の内容。
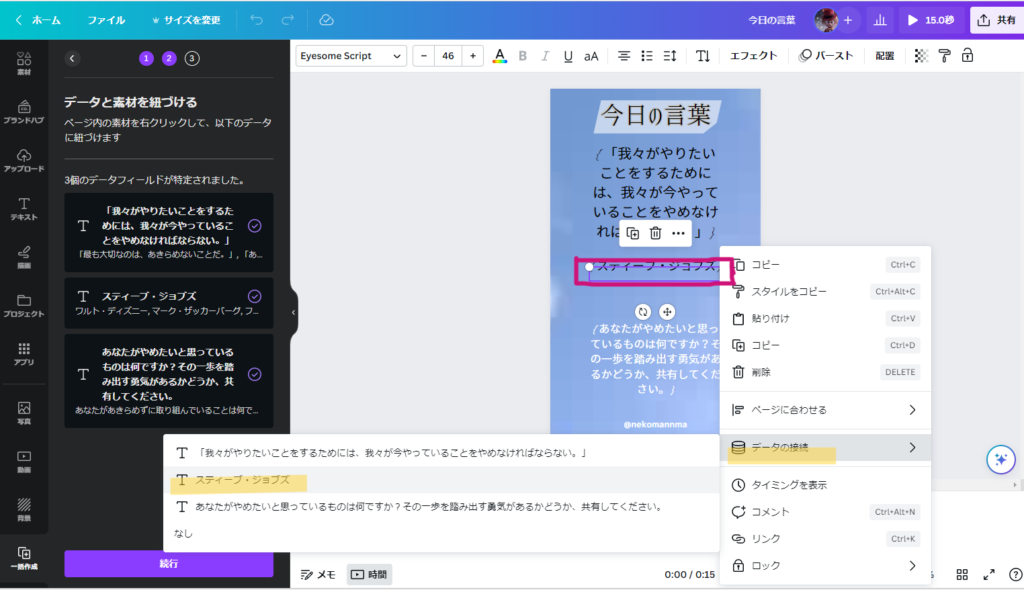
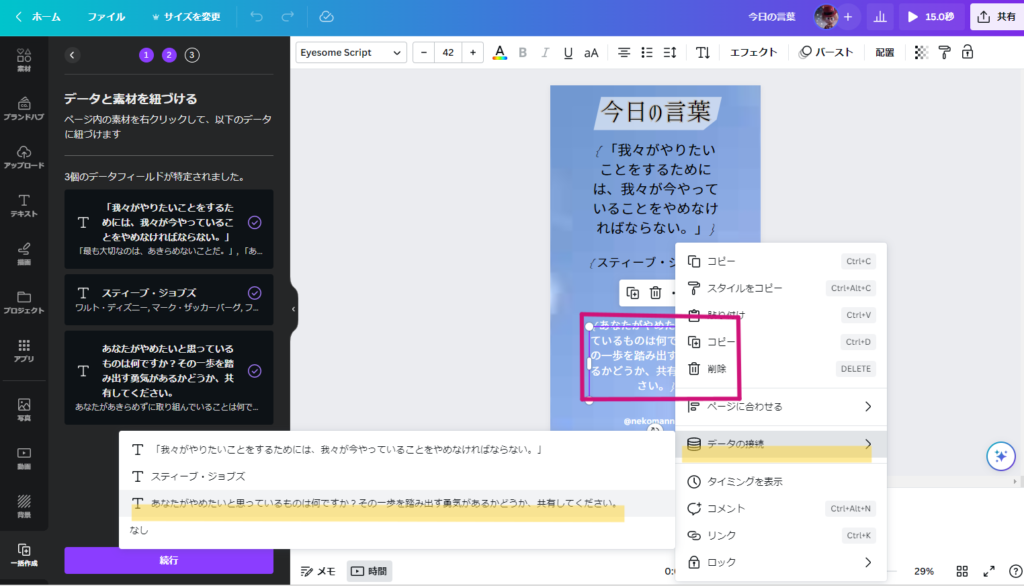
これで、リール動画のデザインとスプレットシートにの内容を紐づけできました。
つぎに、「続行」をクリックしてください。
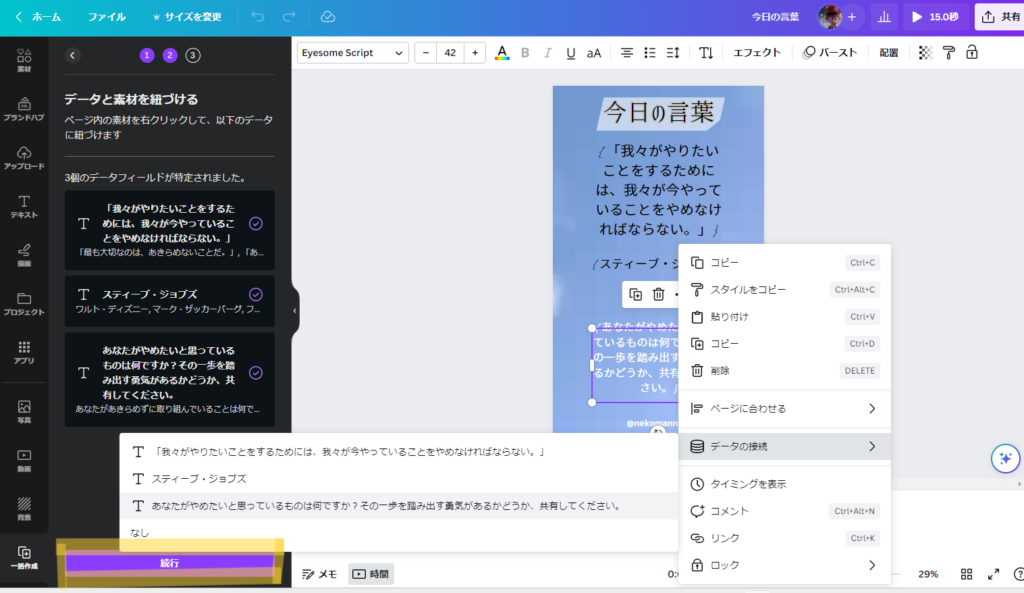
「続行」をクリックすると。このように先ほど作ったスプレットシート10日分の内容がすべて出てきます。
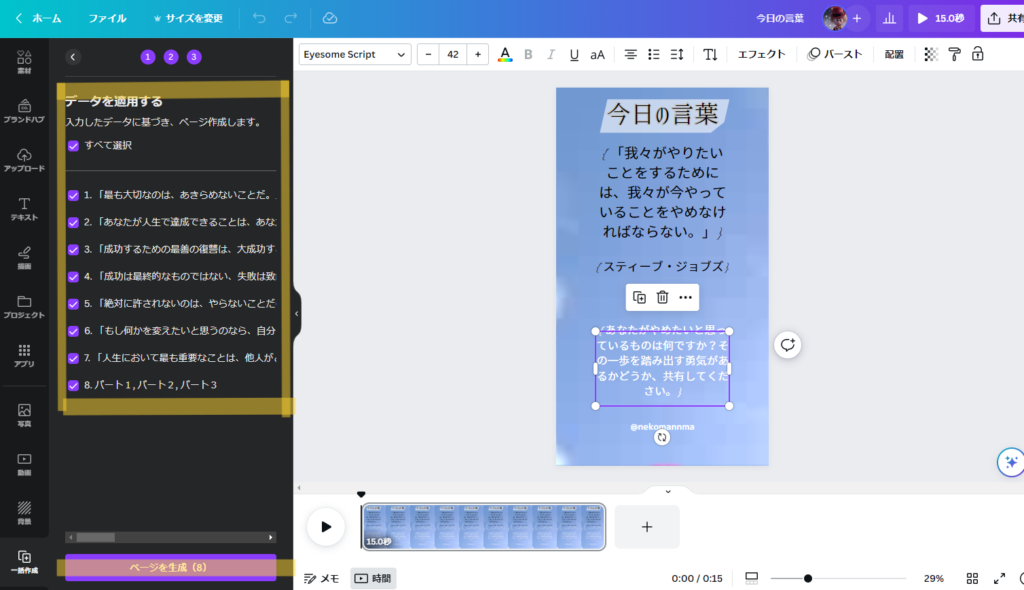
先ほどデータの紐づけをしたように、
パート1の内容はパート1の枠の中に
パート2の内容はパート2の枠の中に
パート3の内容はパート3の枠の中に
10日分のデータがすべて紐づけられるということです。
ページを生成をクリック!すると・・・
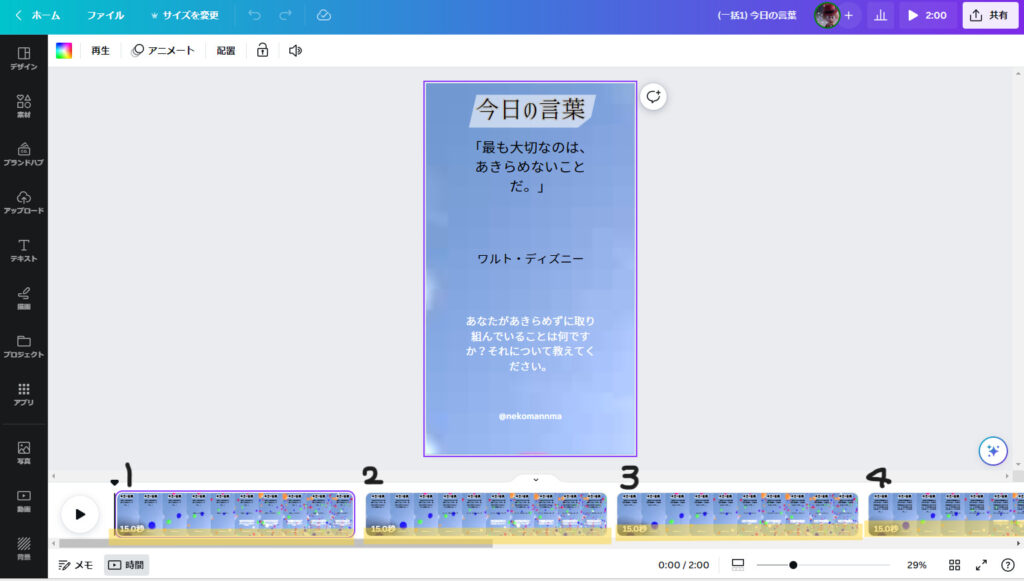
10日分のリール動画が出来上がりました!
先ほどスプレットシートに出した内容が、まとめて10件デザインがいっせいに作成されるのです。
10個、それぞれ別々の文章で出来ています。
一つ一つの文章を調整します。段落を付けたり、漢字をひらがなに直したりして調整していきます。
背景画像を差し替える場合
動画の背景がすべて同じになっているので、変えたい場合は「動画」のボタンを押していろんな動画の中から、気に入ったものをドラックアンドドロップします。
あるいは、自分のスマホで撮った動画を使いたい場合は、「アップロード」ボタンをクリックしてアップロードすれば、自分が撮った動画を背景画像にできます。
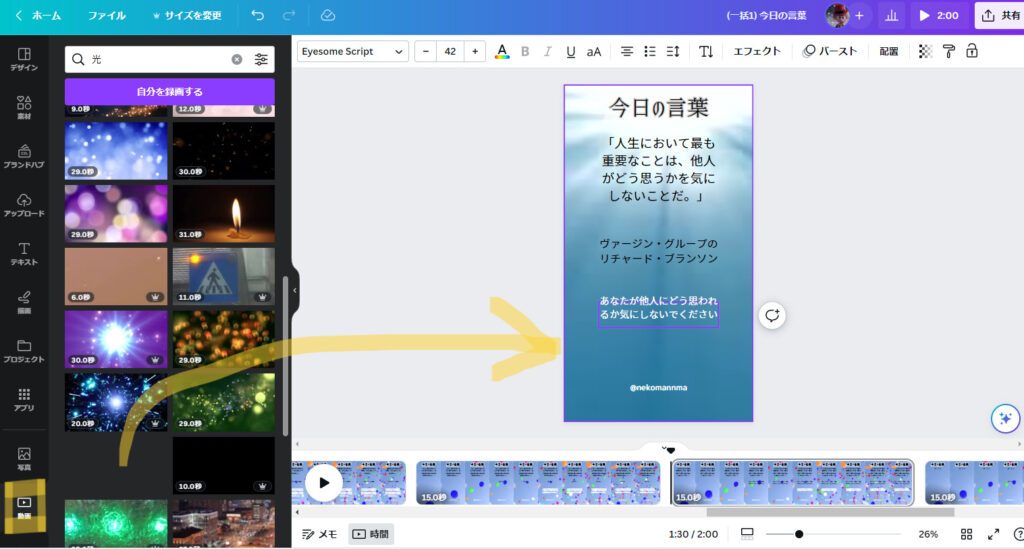
同じような時間の長さであれば、微調整し、長い動画を選んだ場合は15秒程度に短く調整する必要があります。
15秒より短いものを選んだ場合は、時間をたすのはできないようです。
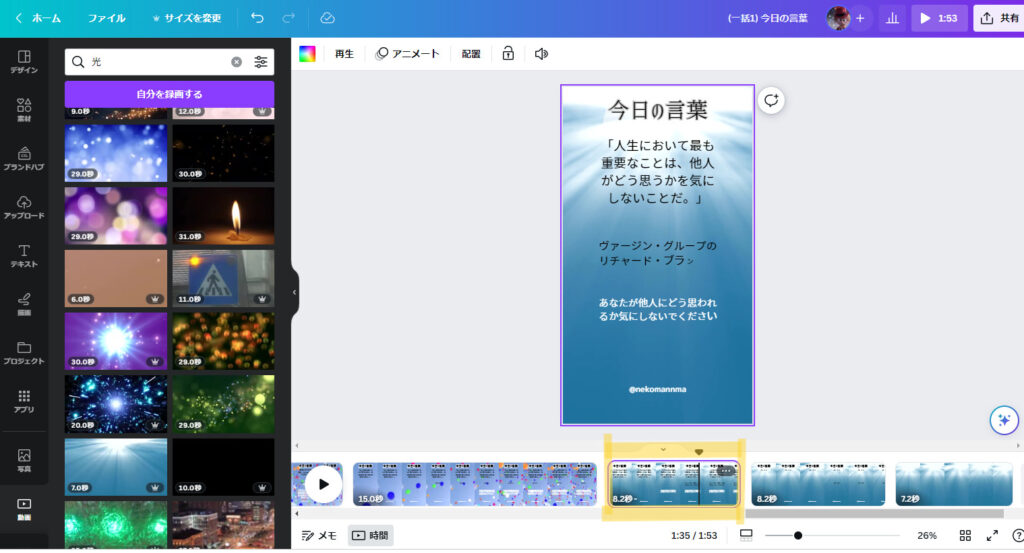
このように、一個一個を手動で調整する作業はありますが、慣れれば1~2時間程度で10日分のリール動画を作成できます。
最後に手間はかかっても、一個のリール動画を0から作る時間を考えれば、1~2時間で10日分を作成できるのはかなり効率的です。
インスタにダウンロードは1個づつ
あとは、「共有」をクリックしてダウンロードするだけですが、注意点があります。
Canvaから自分のパソコンへダウンロードした内容は、10日分のリール動画です。
インスタグラムで投稿するときは、ダウンロードした10日分の中から、15秒の1日分を選択しトリミングしてください。
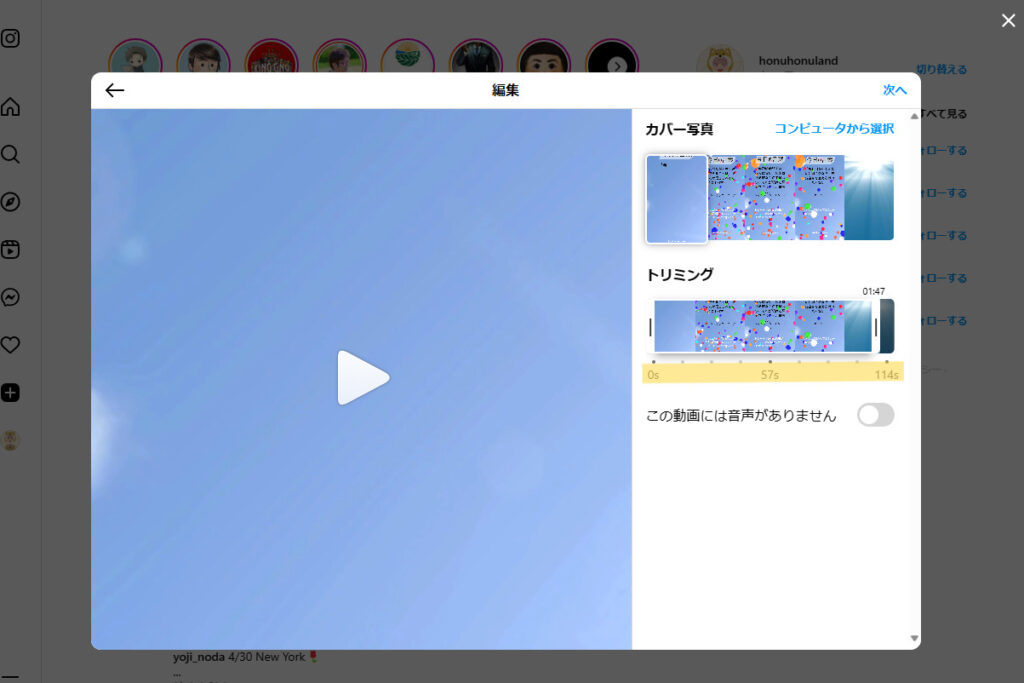
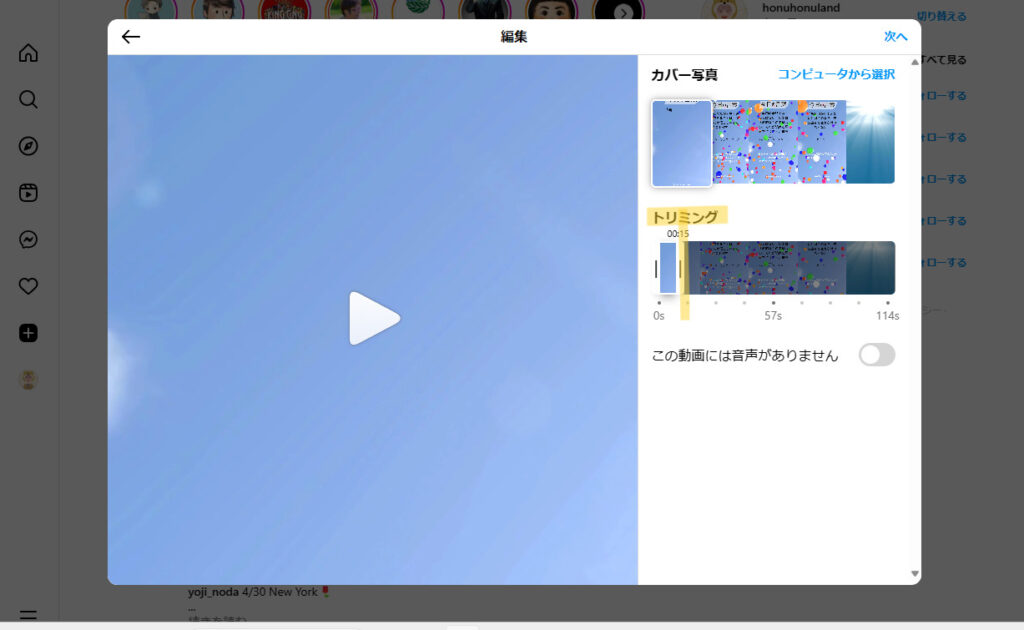
インスタグラムの投稿画面から1日分(15秒)づつ、動画の長さをトリミングする方法があります。
ただデメリットがあります。
最初の15秒だけを選ぶにはいいですが、次回以降途中から選択してトリミングするのが面倒くさいです。
一括作成をClipchampで編集
そこで紹介したいのが、マイクロソフトのClipchampです。
無料で使える動画の編集ソフトです。
自分のパソコンに保存された一括作成の動画をクリックすると、メディアプレイヤーで再生されます。
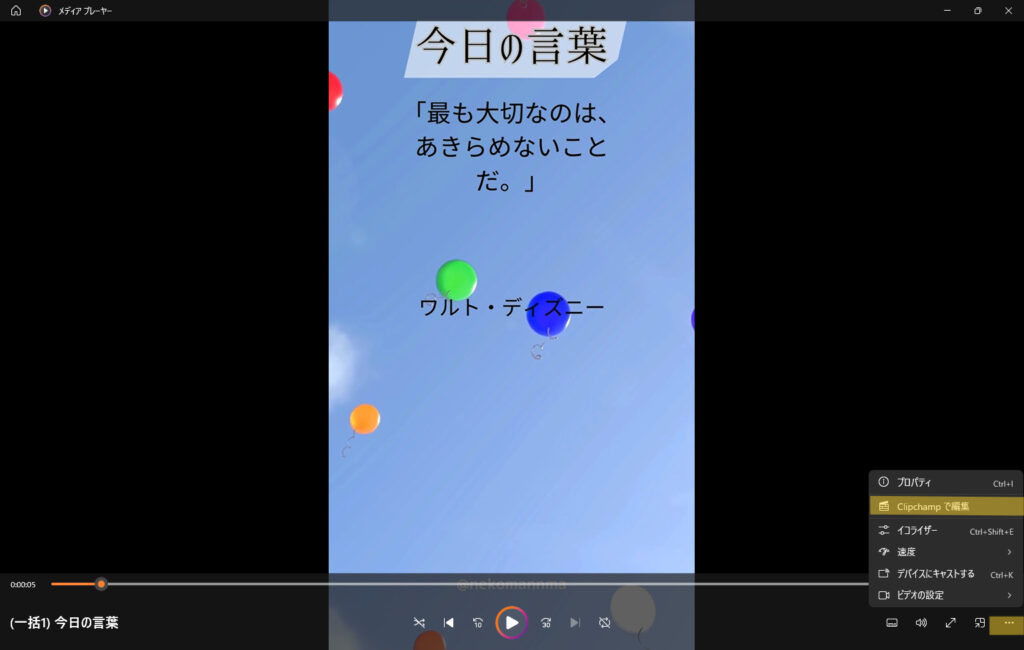
画面右下の・・・マークをクリックして、Clipchampを選択してください。
自働インストールされたら、Google アカウントでも利用できます。
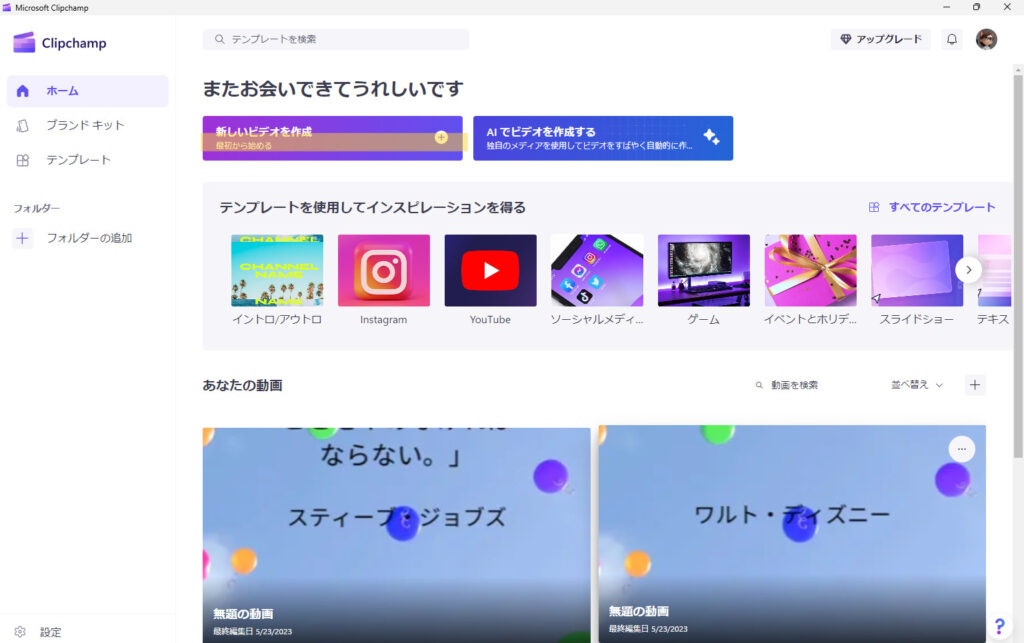
「新しいビデオを作成」で編集画面にかわります。
一括作成した動画を、編集画面にドラックアンドドロップして長さを編集してください。
ここで音楽をいれたり、フェードイン、フェードアウトしたり、無料で編集できます。
初心者でも使いやすい動画編集ソフトで、Clipchampは超おすすめです。
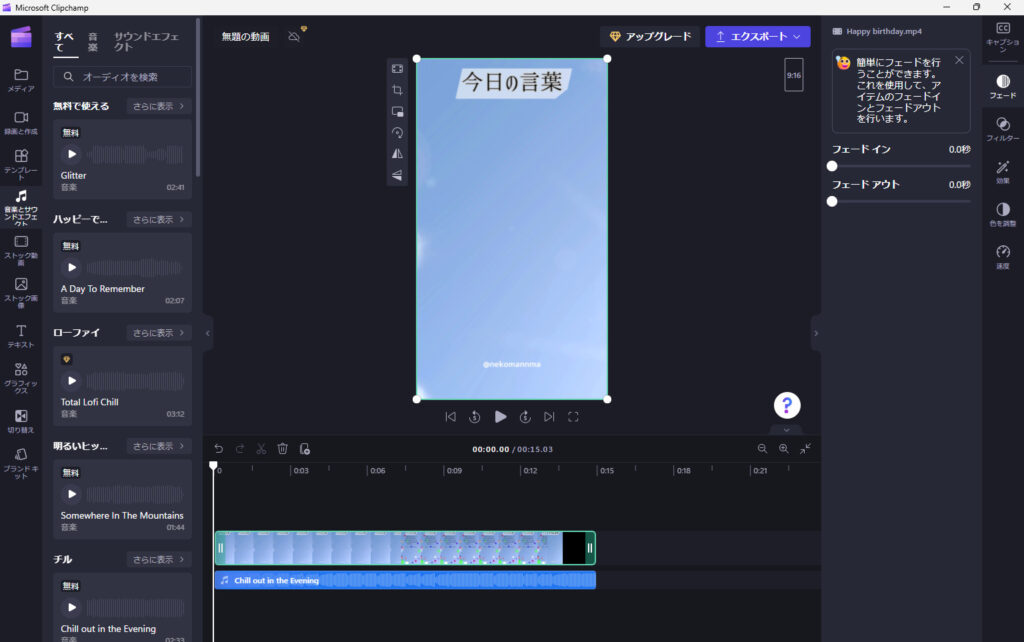
完成したリール動画はこちらです。
最後に
最初に、リール動画10日分作成する方法の解説を読んで、「難しそう」と思った方がいるかもしれません。
最初はChatGPTへの命令のしかた(プロンプト作成)、スプレットシートに貼り付け、CVSで保存するあたりで、不安になったかもしれません。
Canvaでの作成はデザインを選ぶ程度で、あとは楽々作成できます。

微調整という手間はあるけどね。
ま、全自動でないところが仕事してる感あるんじゃない?
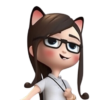
数回こなせば手順に慣れますから、徐々に効率的に作れるようになります。
ぜひ、ChatGPTを活用して効率的なインスタグラム運用をしてみてください。
毎日投稿で、インスタグラムの表示回数とフォロワー数を増やして、上手なSNS運用をしていきましょう!

