無料で継続的に使える画像生成AI「Leonardo.Ai」(レオナルドAI)の始め方と、使いかたを解説します。
しかも、商用利用可能。ダウンロード不要でパソコンに負荷がかからないお手軽仕様です。
ハイクオリティのMidjourneyは有料版しかなくなってしまったので、無料で使えてクオリティの高い画像生成AIを探している人におすすめです。
この記事でわかること
- Leonardo.Aiの申請方法
- Leonardo.Aiの使いかた
- Leonardo.Aiの編集機能がすごい
最後に、画像生成AI全般の問題点についても解説します。
Leonardo.aiとは
Leonardo.aiとは、MidjourneyやStable Diffusionと同様、テキストから画像を生成するAI画像生成ツールです。
いろいろなモデルが用意されているから、目的にあったモデルを選択してハイクオリティな画像をつくることができます。
現時点では無料でも利用可能ですが、画像生成枚数に制限があります。
しかし、翌日にはクレジットが新たに追加されるので、制限枚数の範囲内であれば、継続的に無料で使えます。
Leonardo.aiの商用利用について
Leonardo.aiの商用利用については、公式のFAQによると、無料版でも商用利用可能と記載されています。
つまり、生成した画像をグッズ化して販売することも可能です。
ただし、今後規約が変更される可能性もあるので、利用する際には最新情報を確認してください。
Leonardo.Aiの申し込み方法
Leonardo.Aiを使えるようにするまでを解説します。
まず最初に、Leonardo.aiのウェイティング・リストに登録をする必要があります。
申し込みから使用開始までは、Leonardo.aiのウェイティング・リストに登録→Discordにあいさつ→招待メールが届く→ログインという流れです。
Google chromeを使った方が便利
Leonardo.Aiのウェイティング・リストの登録するには、 Google chromeを使った方が便利です。
なぜかというと、Google アカウントで入ると承認メールまでの手続きが早いからです。
パソコンの Google chrome画面の右上、あなたのGoogle アカウントでログインしているのが確認できますね。
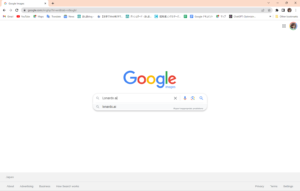
「Leonardo.ai」で検索して、Leonardo.Aiのトップページにアクセスします。
Leonardo.aiというドメインが公式のサイトです。
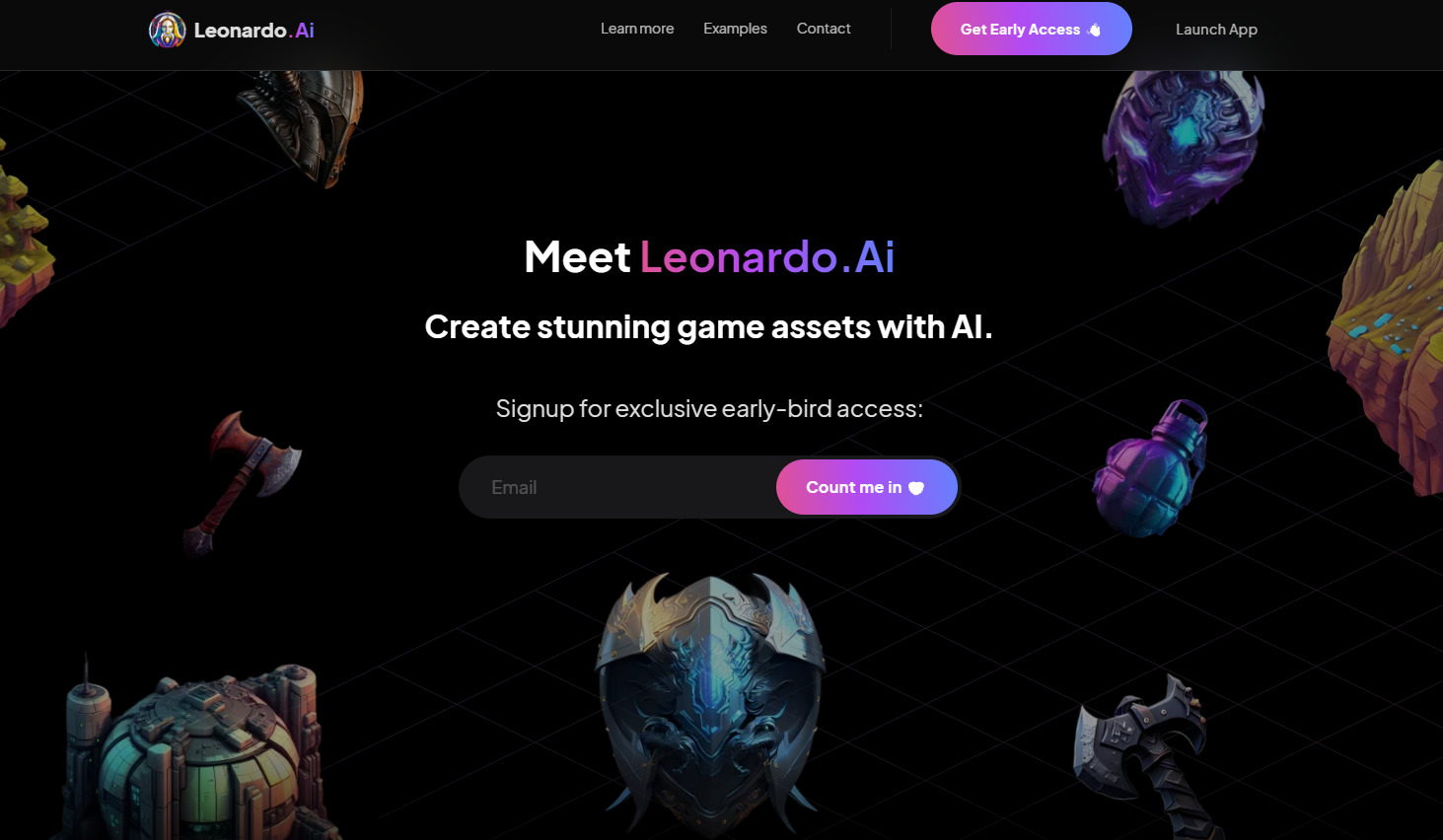
ここで、メールアドレスを入力し、「私を数えてください」をクリック。
「待っている間に、Discordコミュニティに参加して自己紹介してください。」と言われます。
届いたメールはこちらです。
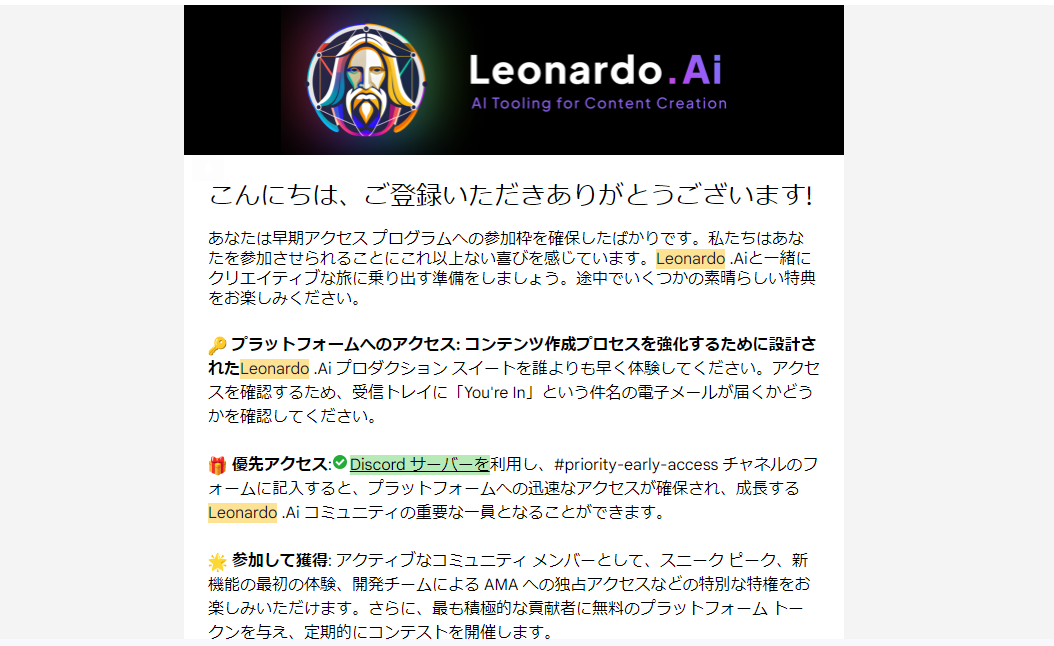 登録させて待ってる間にDiscordに入ってチャットに記入したら優先的に早いと言ってます。
登録させて待ってる間にDiscordに入ってチャットに記入したら優先的に早いと言ってます。
拡大します。
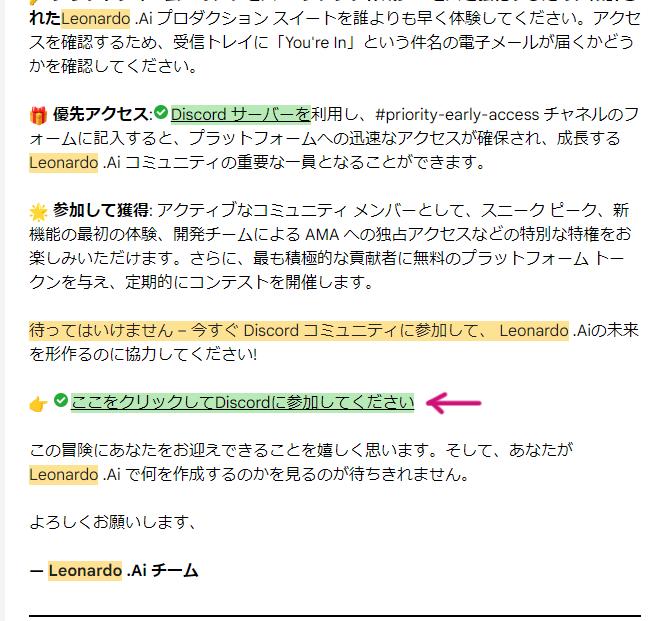
「Discordコミュニティに参加して」をクリックすればDiscordに飛べるようになっています。
最近のAIサービスに多いウエイティングリストに申し込んでから招待受けるというシステム。
おいしいラーメン屋や焼き肉屋に入るために名前を記入して行列待ちするみたいな感じです。
行列に並ぶのは嫌だけど、Leonardo.Aiを早く使うためにここはDiscordでチャットに参加しましょう。
もし、Discordの登録してないという方は、Discordに登録してください。
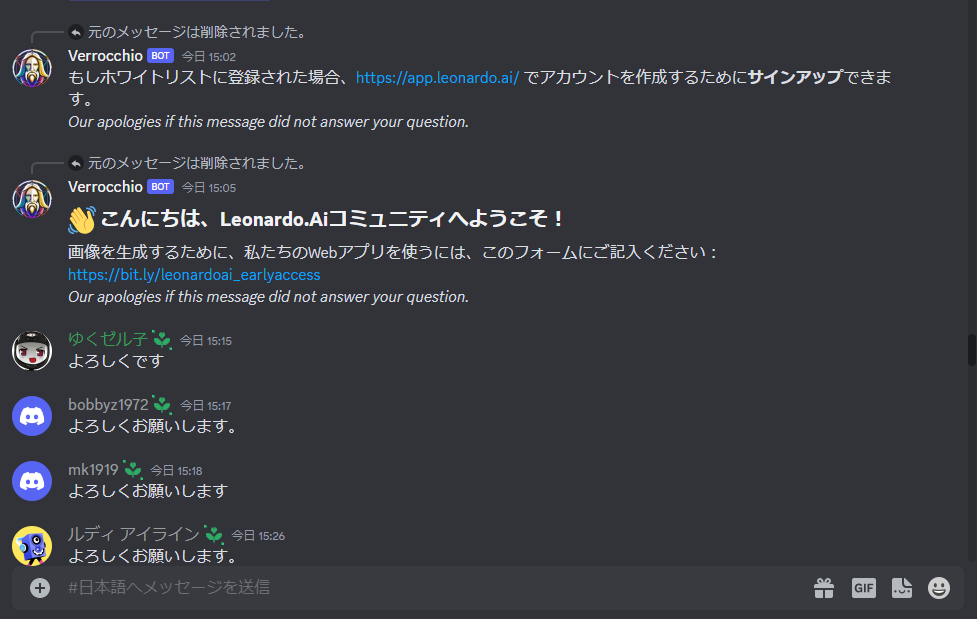
特に自己紹介するわけでもなく、みなさん「よろしく」程度のあいさつでいいみたいです。
わたしも、こんな感じで軽く挨拶したら2023年4月の時点で10日後に承認メールがきました。早い人で翌日にきたケースもあるようです。
また、メールを待たなくてもいい方法を紹介している人がDiscordのチャット上にいたようです。
その情報によると、公式ホームページの右上「ローンチAPP」をクリック、Google アカウントでログイン、メールアドレス入力で使えるようです。
その方法でもDiscordに参加は求められるので、あいさつ程度は入力したほうがいいでしょう。
承認のメールはこちらです。
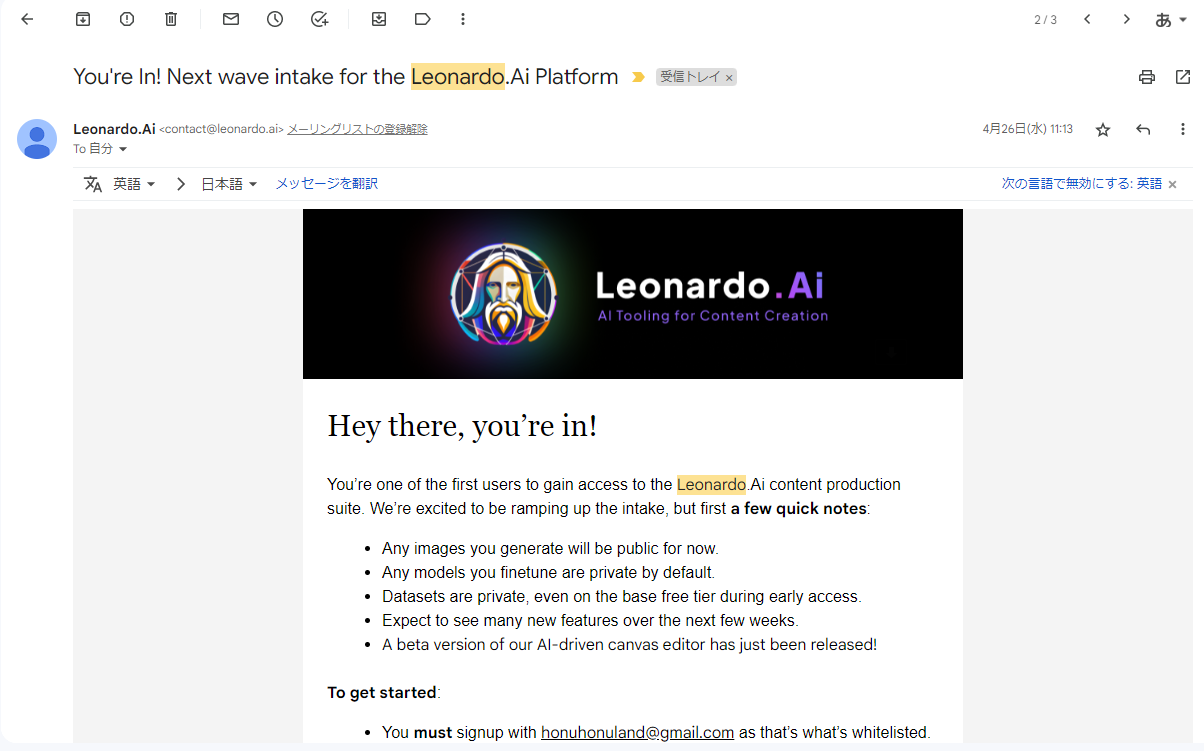
このメールがきたら、Leonardo.Aiのホームページにアクセスして、右上の「ローンチAPP」をクリック、「わたしはホワイトリストに登録されています」をクリックで、利用画面に行けます。
道のりは遠いようで意外とそうでもありません。
難しいパソコンの環境設定はないから、Discordに挨拶という謎の儀式さえ通過すれば、誰でも使えるようになります。
Leonardo.Aiの使いかた
ここからいよいよLeonardo.Aiの操作画面に入ります。
Discordで挨拶したから、MidjourneyみたいにDiscordのサーバー上で操作するのかと思いきや、実はそうではありません。
Leonardo.Aiのサイトにログインしたら、Leonardo.Aiのサイト内で画像を生成します。
トップページの説明
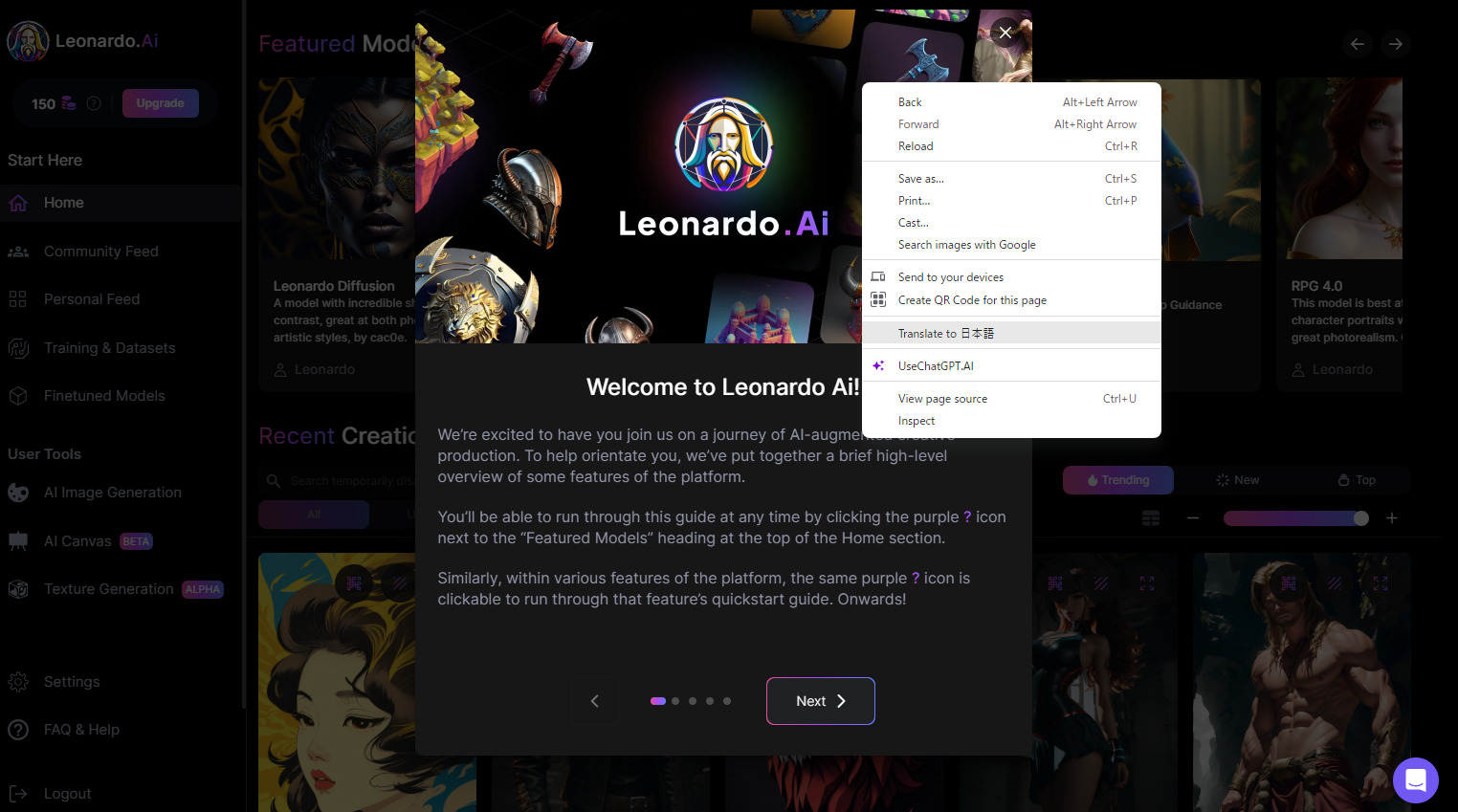
英語が苦手な人は、マウスを右クリックで日本語翻訳を選べば日本語表示になります。
AIモデルもたくさんある
とにかく、UI(ユーザーインターフェース)の操作性がわかりやすいです。
左側にメニューがあって、画面中央は、生成モデルです。
上のモデルは、Leonardo.Aiが作ったモデルでその下からはユーザーが作った作品をモデルとして提供している部分です。
モデルはたくさんあるので、最初の一歩はモデルを利用してLeonardo.Aiを試してみましょう。
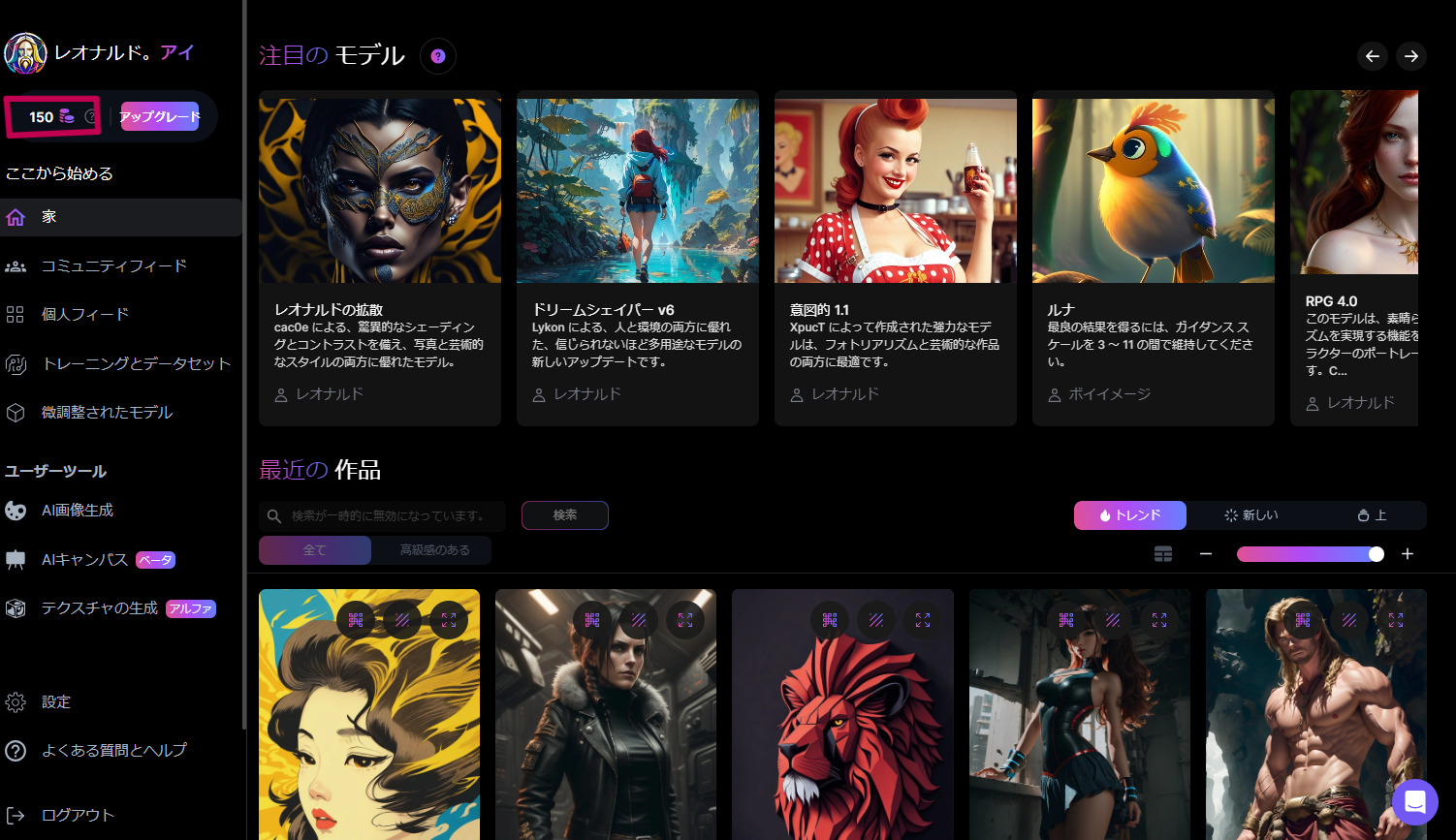
トークンとは(無料でどこまでできる?)
新参者は、最初に150トークンもらえます。
これは1日につき150トークンです。なんと、トークンを使い切っても終わりではありません。
1日たてば、ちゃんとトークンは回復します。
しかも、「あと〇時間後にリセット」と表示してしっかりと教えてくれる親切設計です。
この150トークン内で使うのなら、継続的に無料です。
浪費家の私でさえ、トークンの残高とリセットまでの時間を確認しながら150トークンでじゅうぶん使えています。
Leonardo.aiで画像を生成する
画像生成画面はトップページ右側のメニューから、AI Image Generateion(AI画像生成)をクリック。
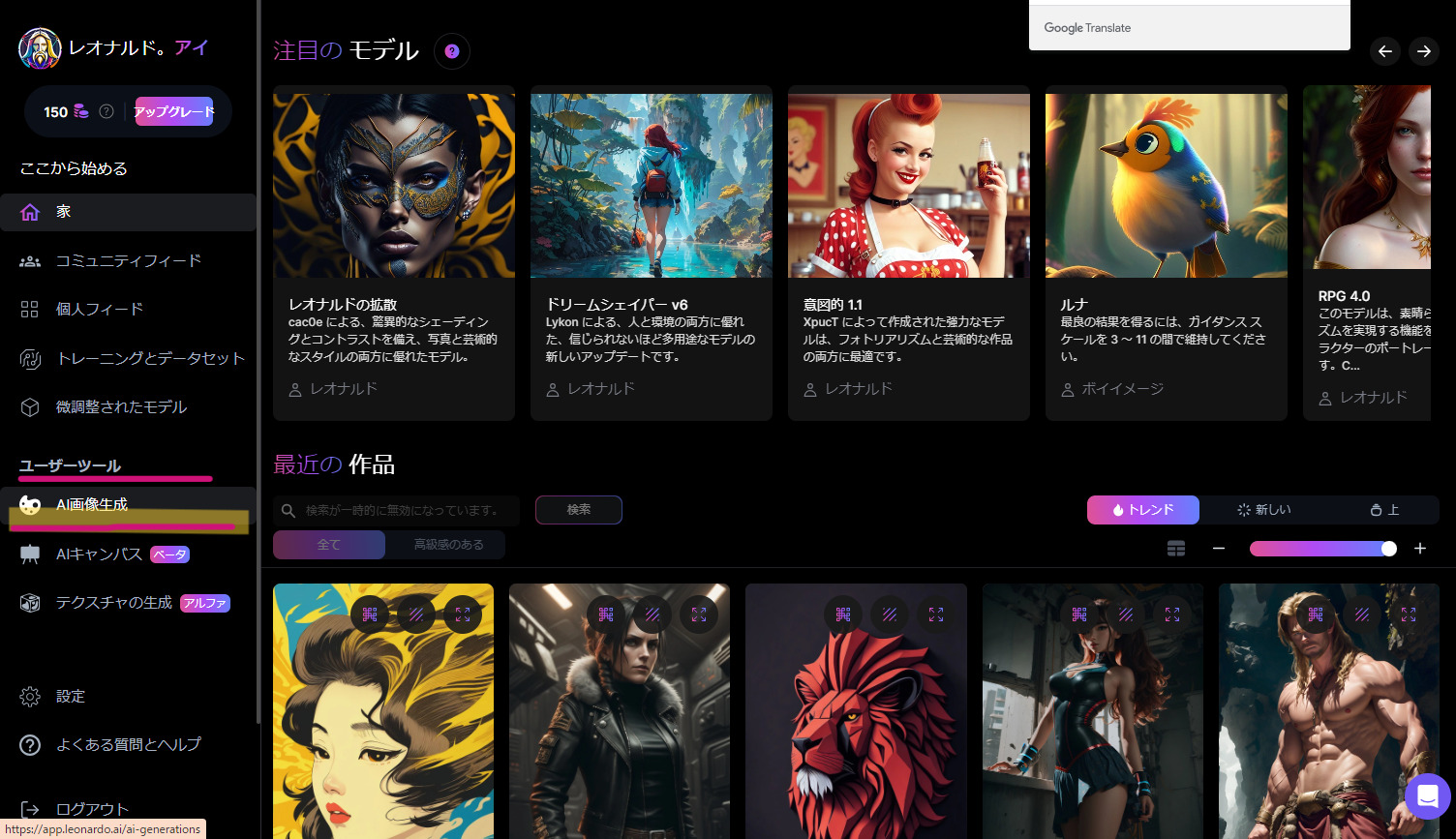
画像生成画面に入ります。
ここでは、1回に出力する枚数やサイズなどが設定できます。
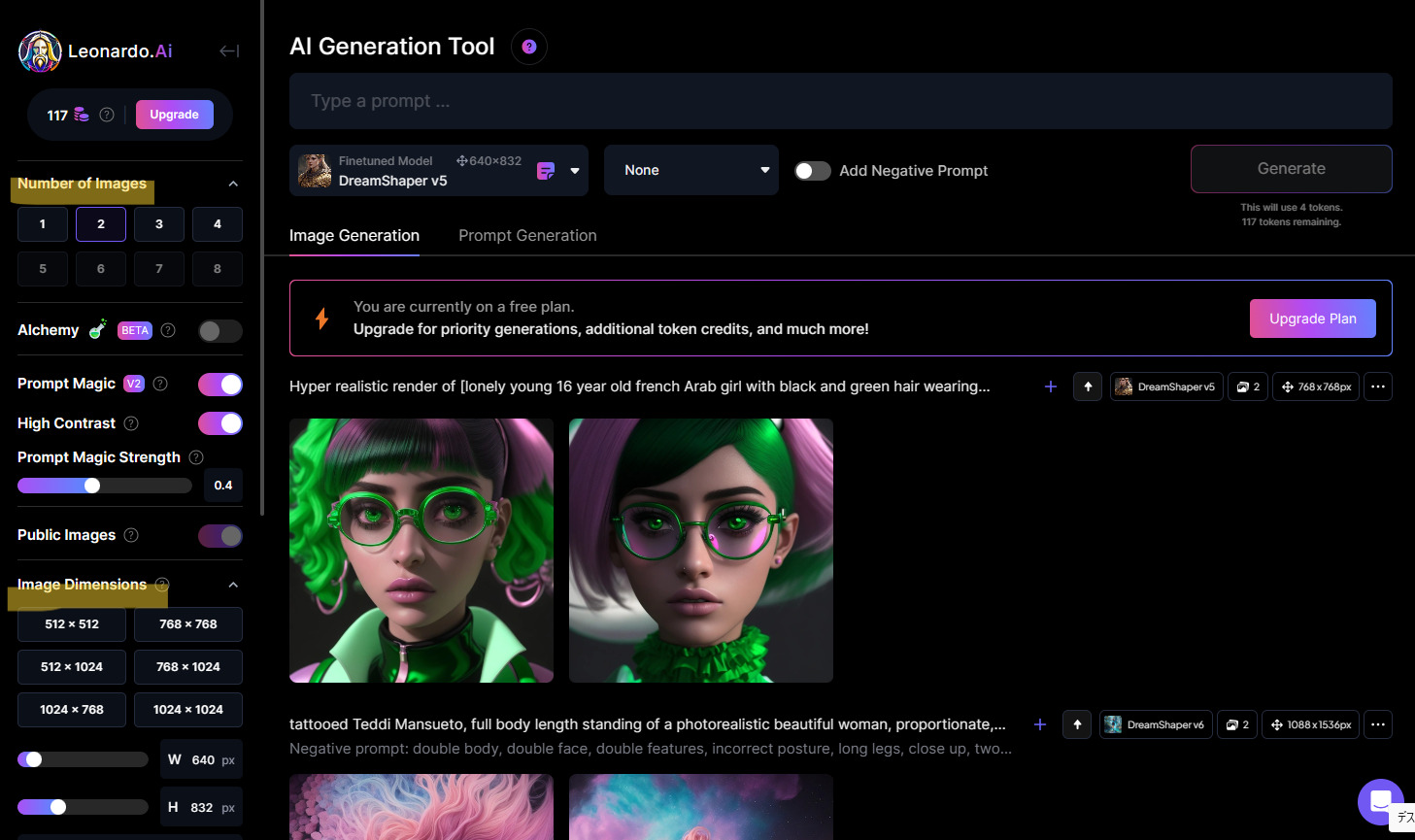
この画面では、私は表示される枚数を2にしているので2枚しか生成されていません。
理由は、わたしは実験的に使うから出来るだけトークンの消費を抑えるためです。
慣れてきたら、4枚に設定したほうがバリエーションを選べていいかと思います。その場合は4トークン消費します。
サイズもここで指定します。
サイズはアスペクト比から選ぶこともできます。
たとえば、16:9ならYouTubeのサムネイル画像、9:16ならスマホの縦画面サイズになります。
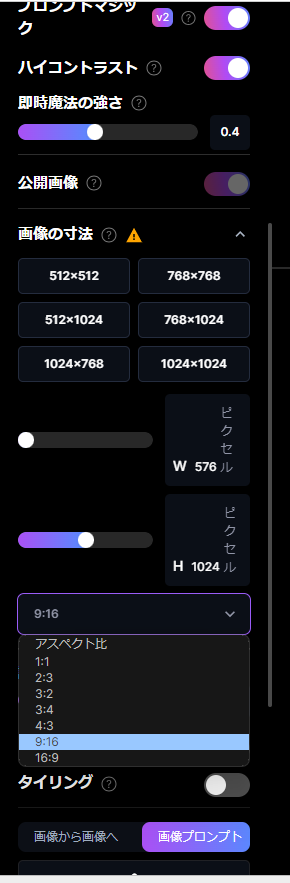
基本的には、下の図の場所にプロンプトを入れます。
つまり、作りたい画像のキーワードをいれて右側のボタン「Generate」(生成)を押すだけで画像は作れます。これだけです。
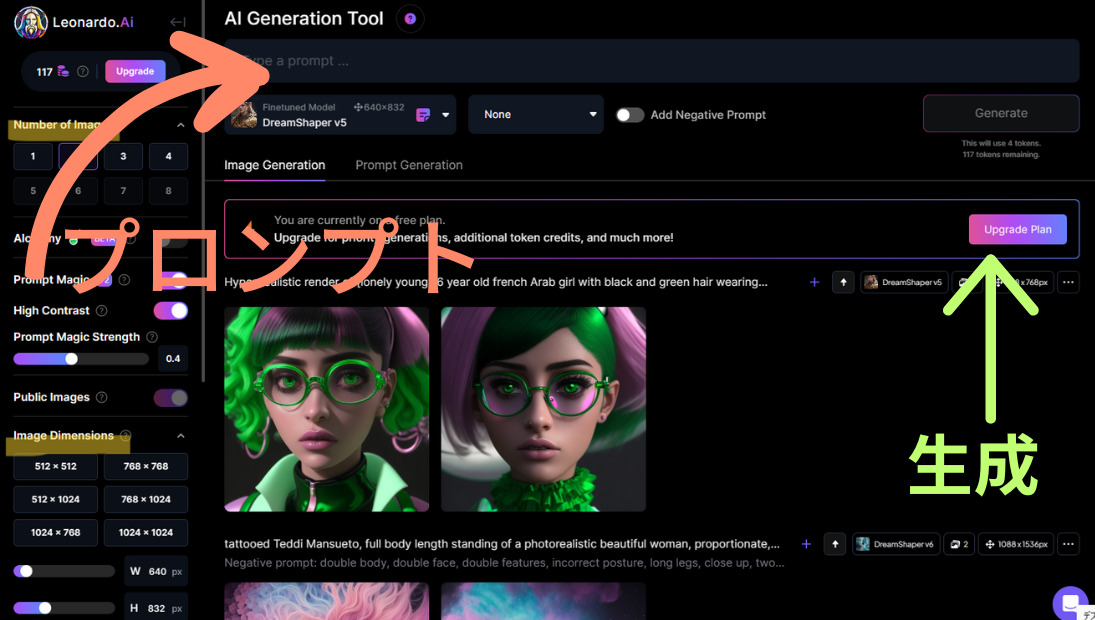
プロンプトなんか知らずとも利用出来る
AI生成モデルを使えば、プロンプトを知らなくても画像を作れちゃうのがLeonardo.Aiのすごいところです。
トップページの画面のギャラリーから作りたいイメージのモデルを選びます。選んだ画像をクリックするとプロンプトが表示されます。
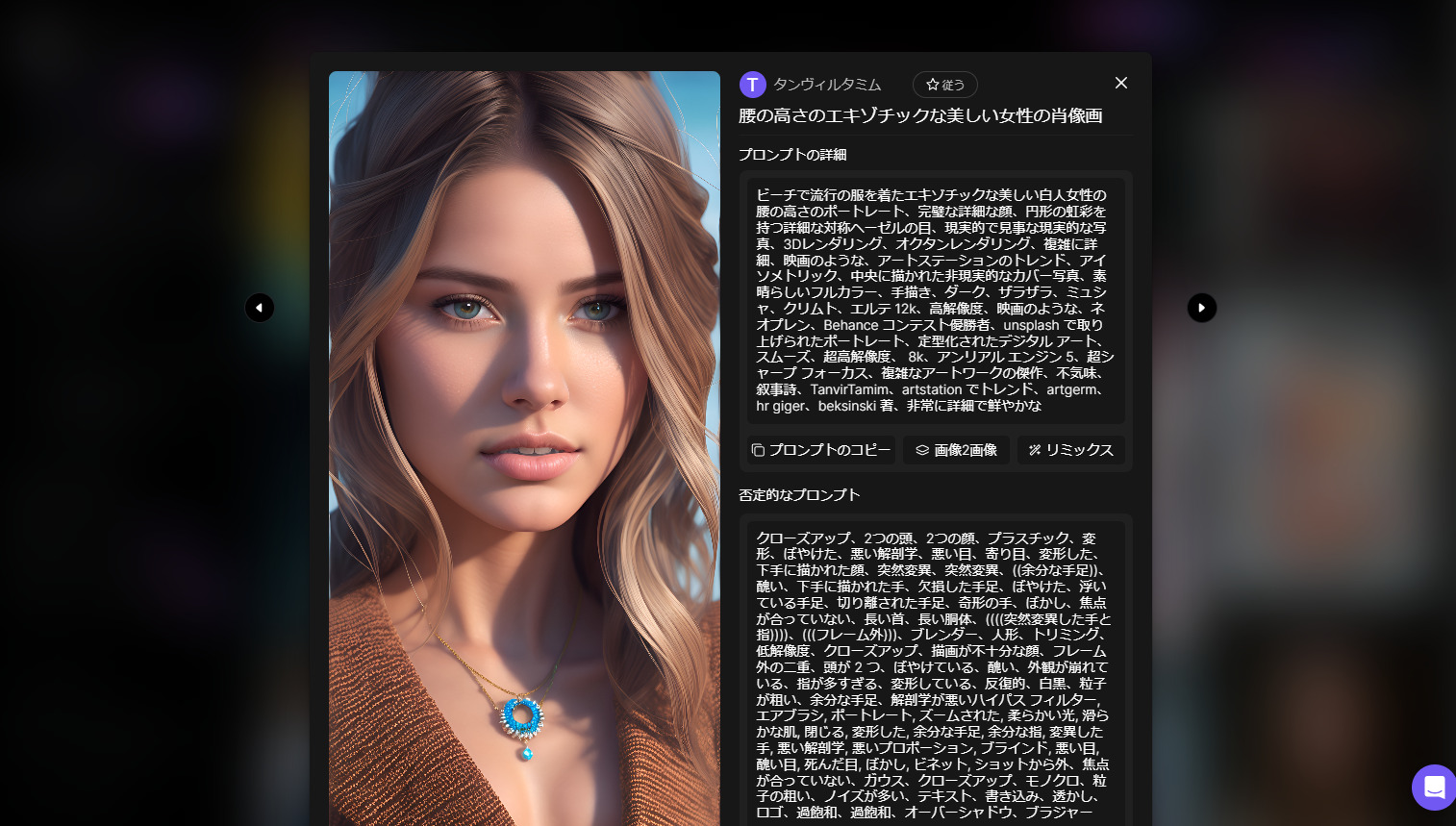
このモデルで作ると決めたら「リミックス」をクリックします。
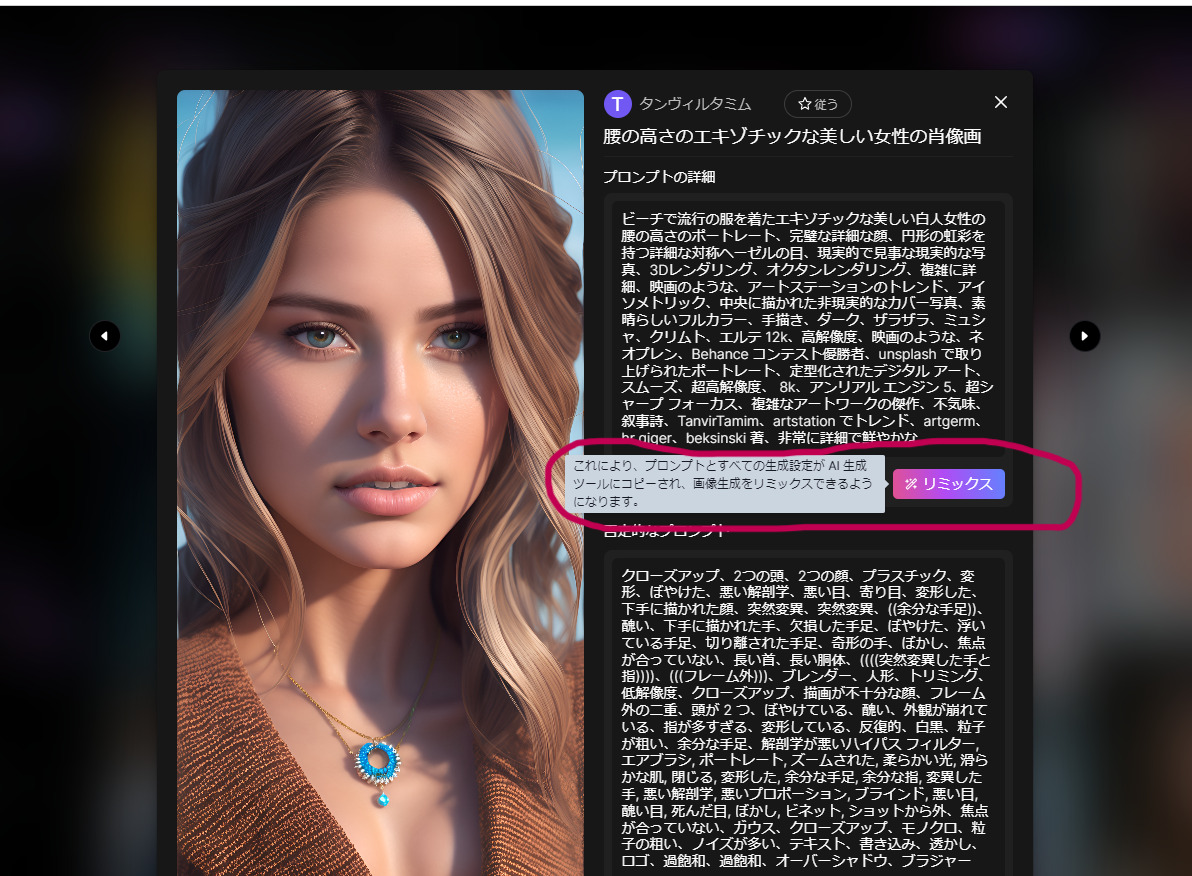
「これにより、プロンプトとすべての生成設定がAI生成ツールにコピーされ、画面生成をリミックスできるようになります。」と表示して教えてくれます。
※画面を日本語にするには、画面内の何もないところでマウスを右クリックで日本語翻訳できます。
リミックスを押すだけで、AI Image Generateion(AI画像生成)に自動的にプロンプトはコピーされます。パラメーターの設定も同じく自動で設定されます。
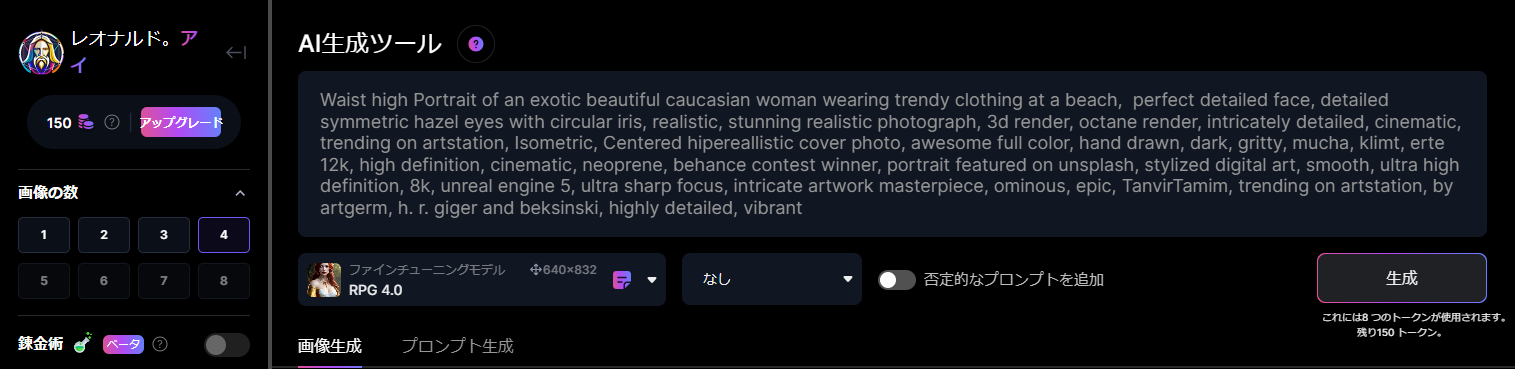
ネガティブプロンプト
最初はプロントだけコピーされて、ネガティブプロンプトはOFFになっています。
ネガティブプロンプトとは、こういうのはやめてねという出力してほしくないプロンプトのことです。
不自然な指とか、手足の本数が多いとかいう内容になります。
ネガティブプロンプト無しだと、頭が2つ出たり腕が多かったりするので、できれば入れたいですね。
ネガティブプロンプトをONにすれば自動的にコピーされます。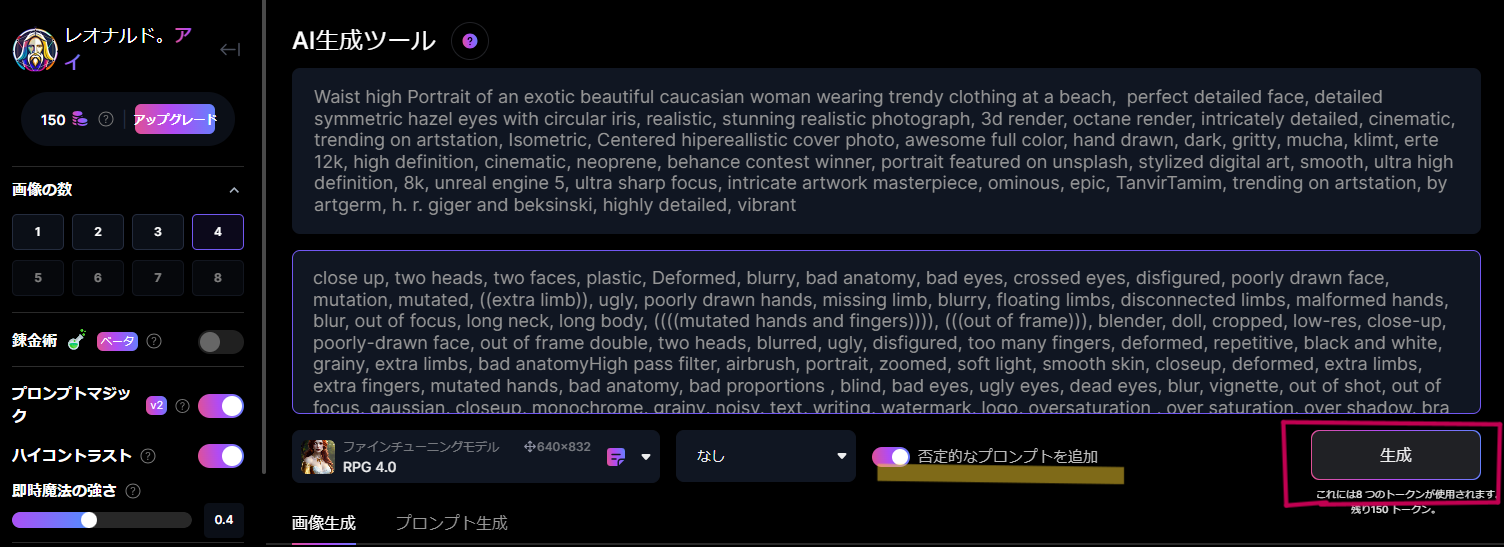
あとは、生成ボタンを押すだけです。
このとき、「8トークン消費されます。」と教えてくれるので、自分の残高を確認してクリックしてください。
生成されたのがこちら
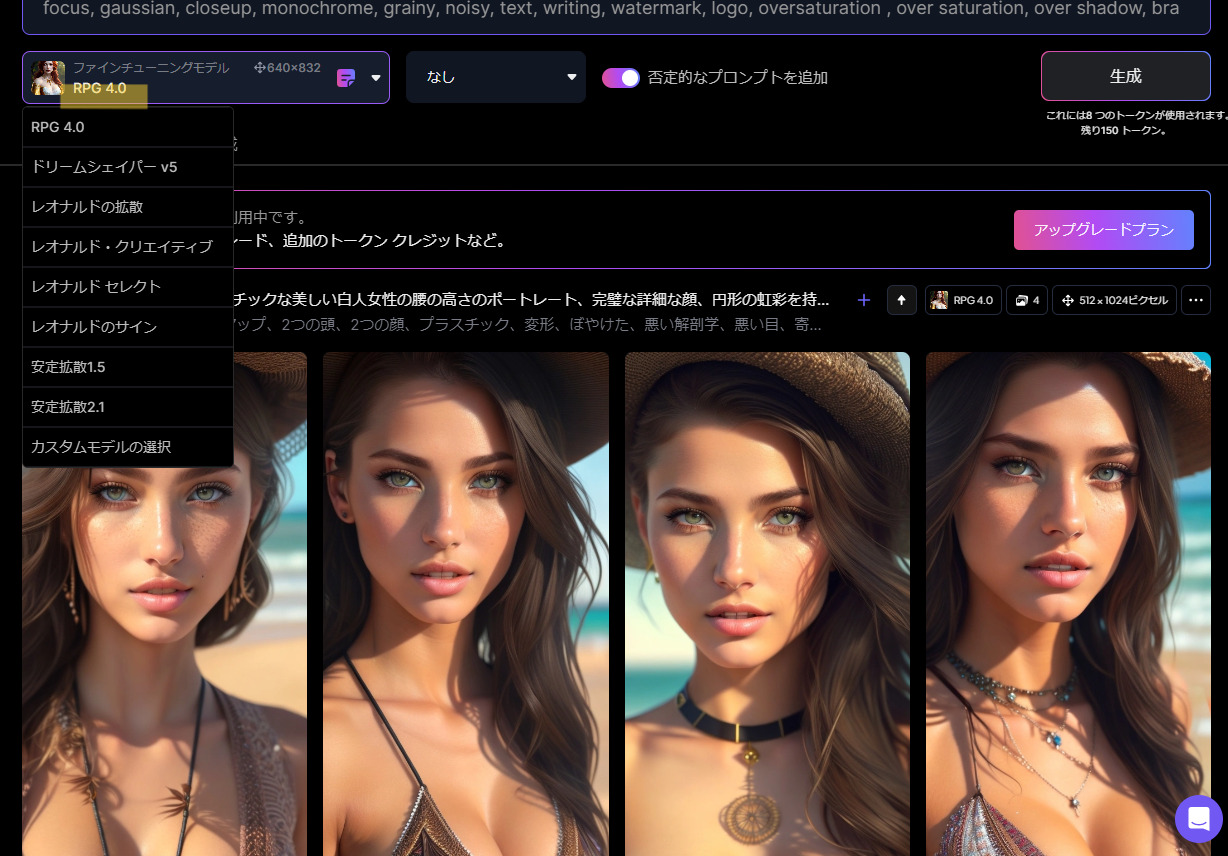
RPG4.0というチューニングモデルのようです。
チューニングモデルをクリックすればほかのスタイルも選べます。
試しに、DreamShaper v5 に変更してみましょう。
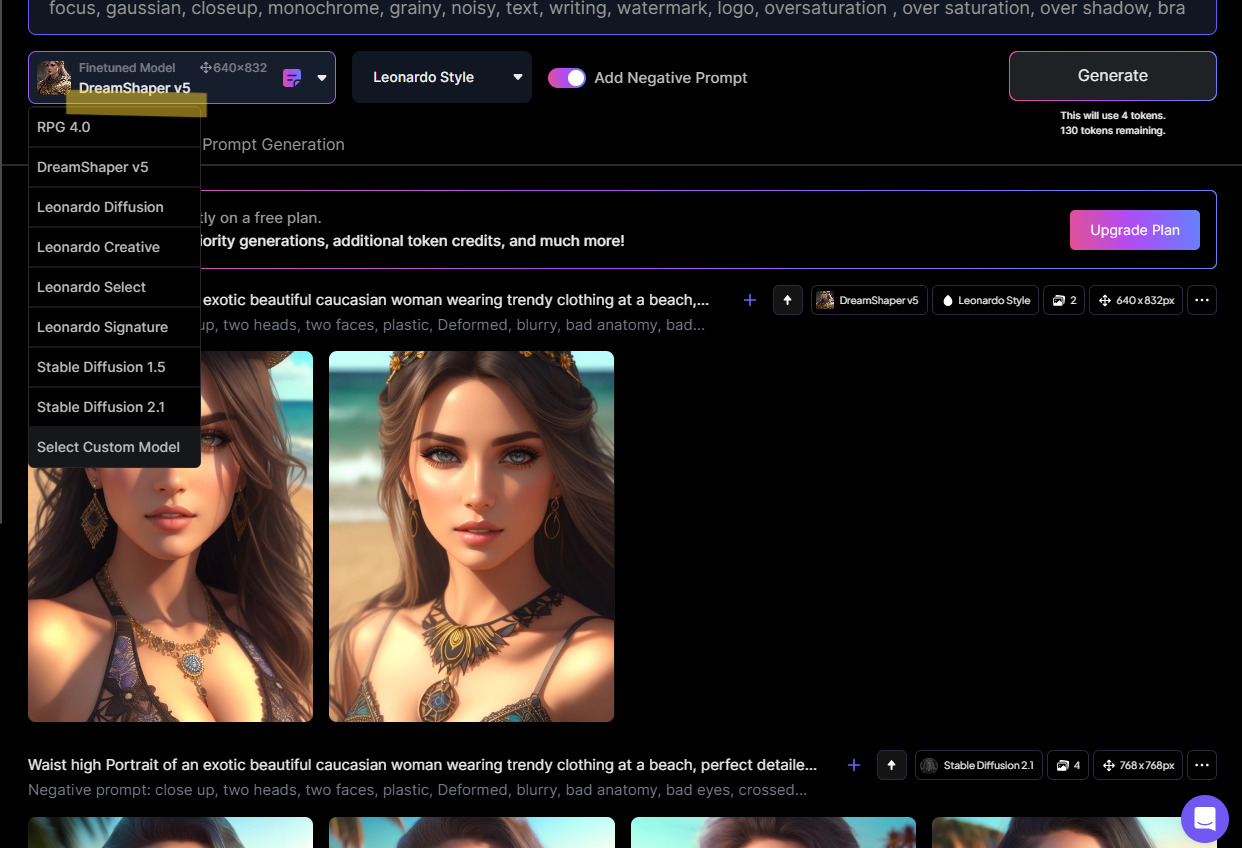
写実的からちょっと幻想的になった・・・かな?
では、アニメ風にしてみましょう。
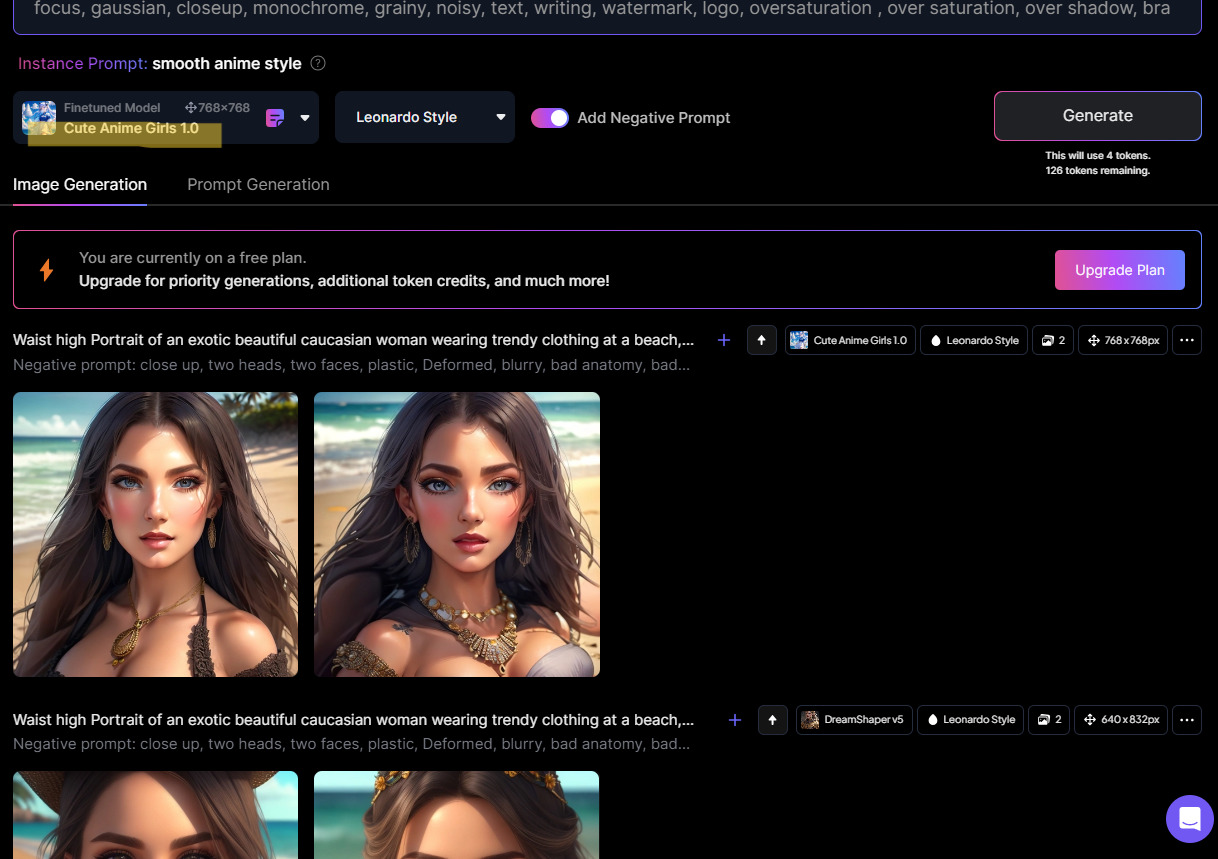
アニメというより絵画的だけど、だいぶ雰囲気が変わりました。
このCute Anime Grils 1.0はどこから持ってきたモデルかというと、チューニングモデルをクリックしたときに一番下に「セレクト・カスタム・モデル」という項目が出ていてそこをクリックすると、モデルを目で見て判断できるページに飛びます。
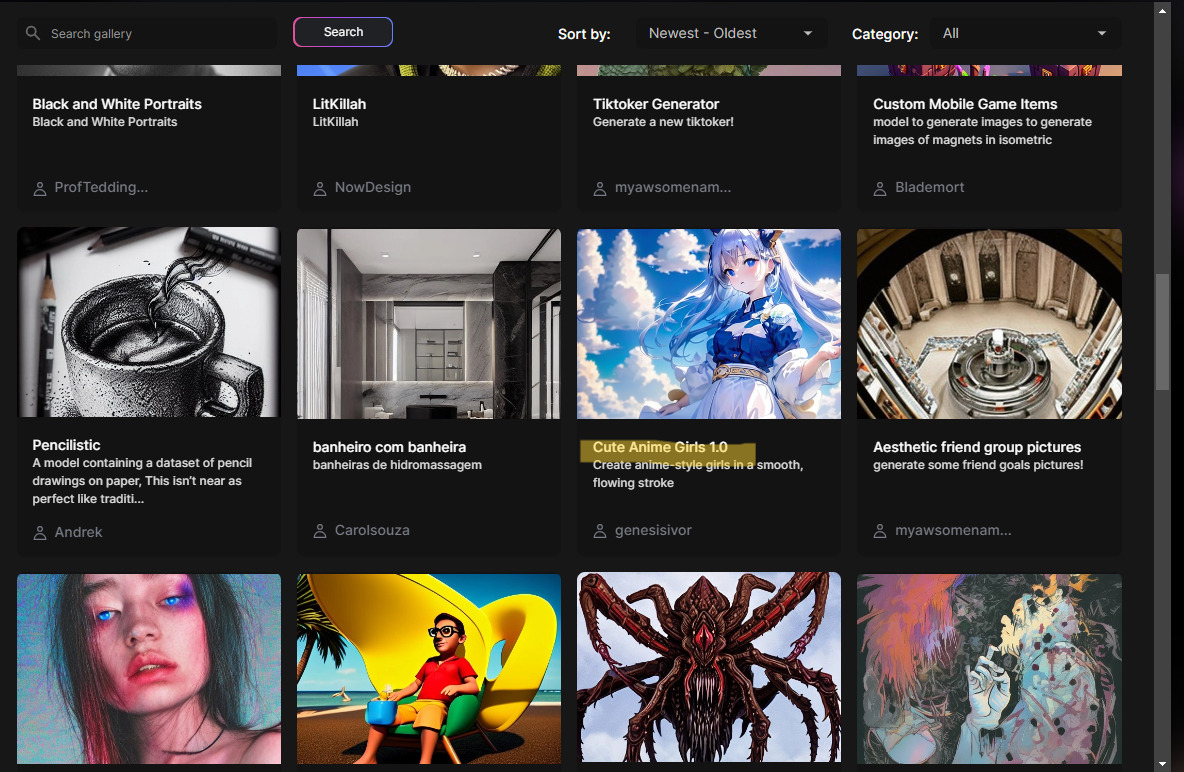
デフォルトのモデルやプラットフォーム・モデルと書いてあるページで、視覚的にモデルを選べます。
そのページのコミュニティ・モデルというのがあって、たぶん、コミュニティで開発してきたモデルだと思いますが、いろんなジャンルにわかれたモデルがあります。
このページのCute Anime Grils 1.0を選んだので、チューニングモデルのプルダウンに表示されるようになったわけです。
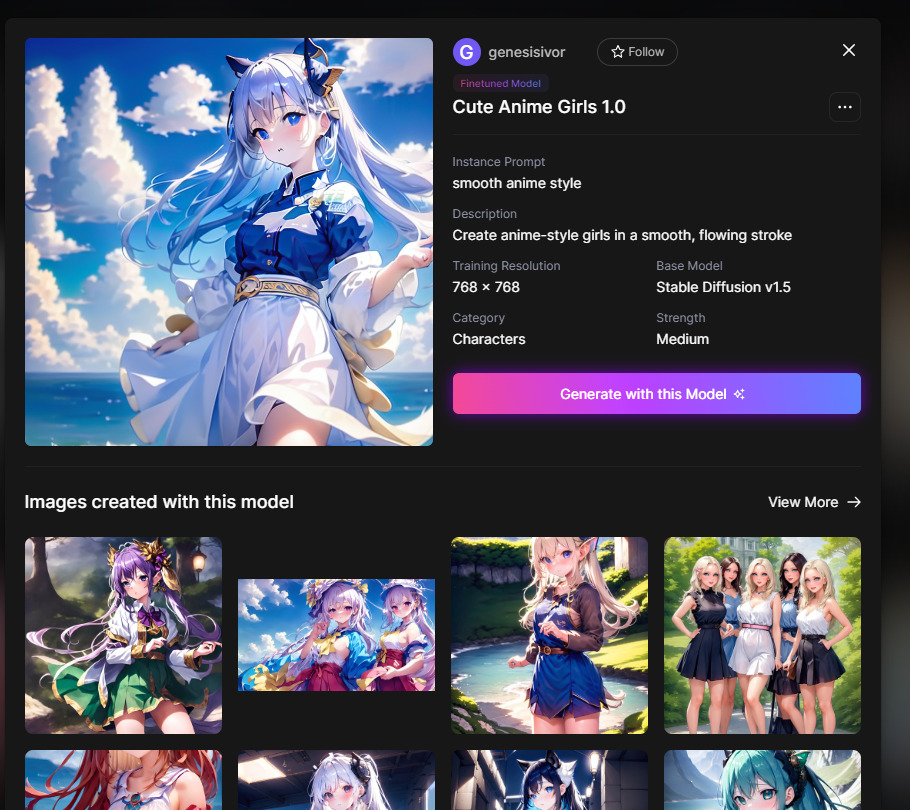
Image To Imageの使いかた
では、画面左側のメニュー下の方にある、「Image to Image」を使ってみましょう。
いったん、今まで使っていたモデル規定値をリセットしてください。リセットボタンは左の一番下にあります。
そして、ここに別のイメージの画像をアップロードかドラッグアンドドロップで生成できます。
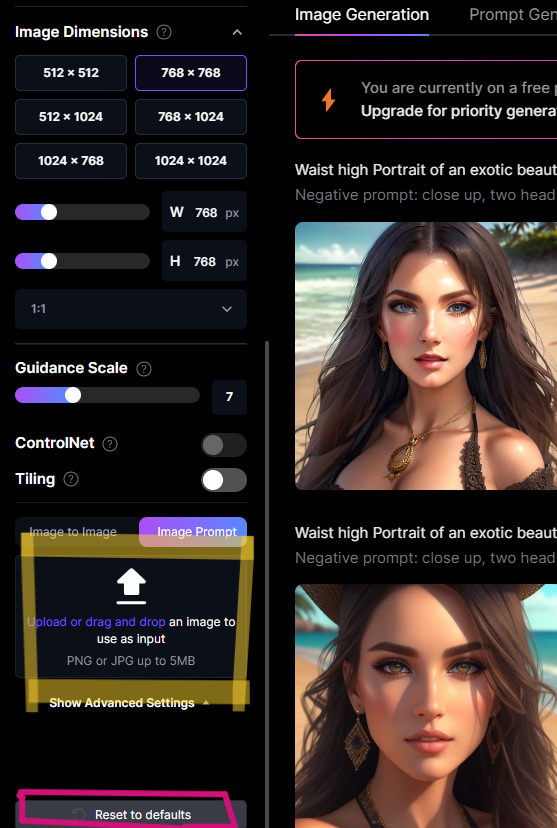
では、ここに海の写真を入れてみましょう。

そして、モデルを選びます。
風景なので、風景画のモデルを選んでみましょう。
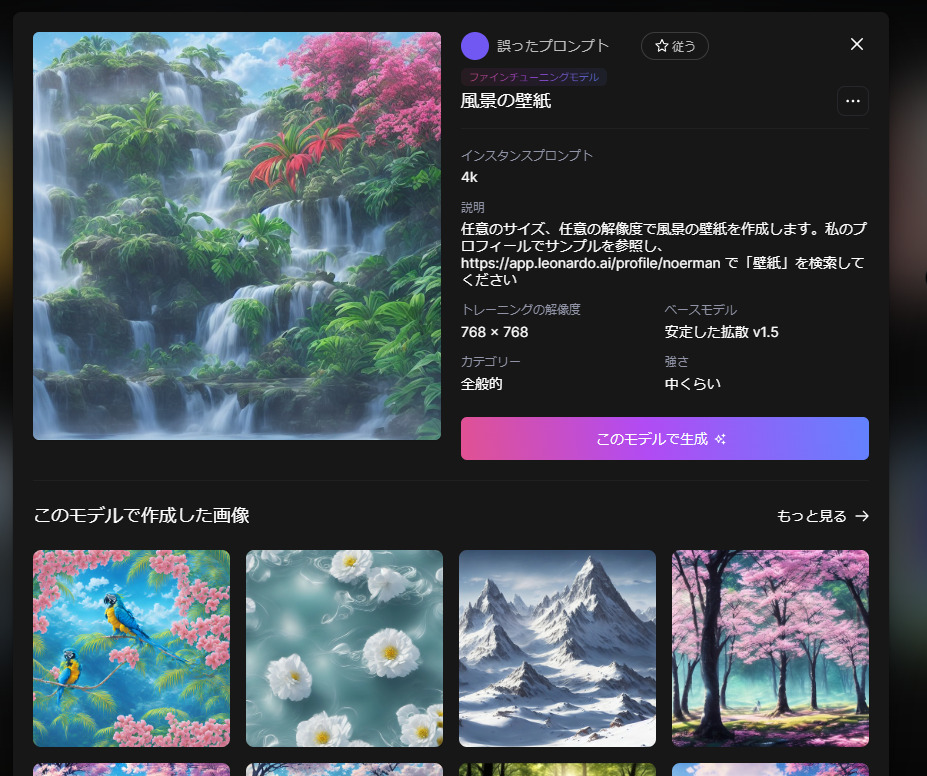
このモデルで生成。
プロント入力は、landscape と入力してみます。風景画から風景画なので、ネガティブプロンプトなしでも大丈夫でした。
出来上がりはこちら。
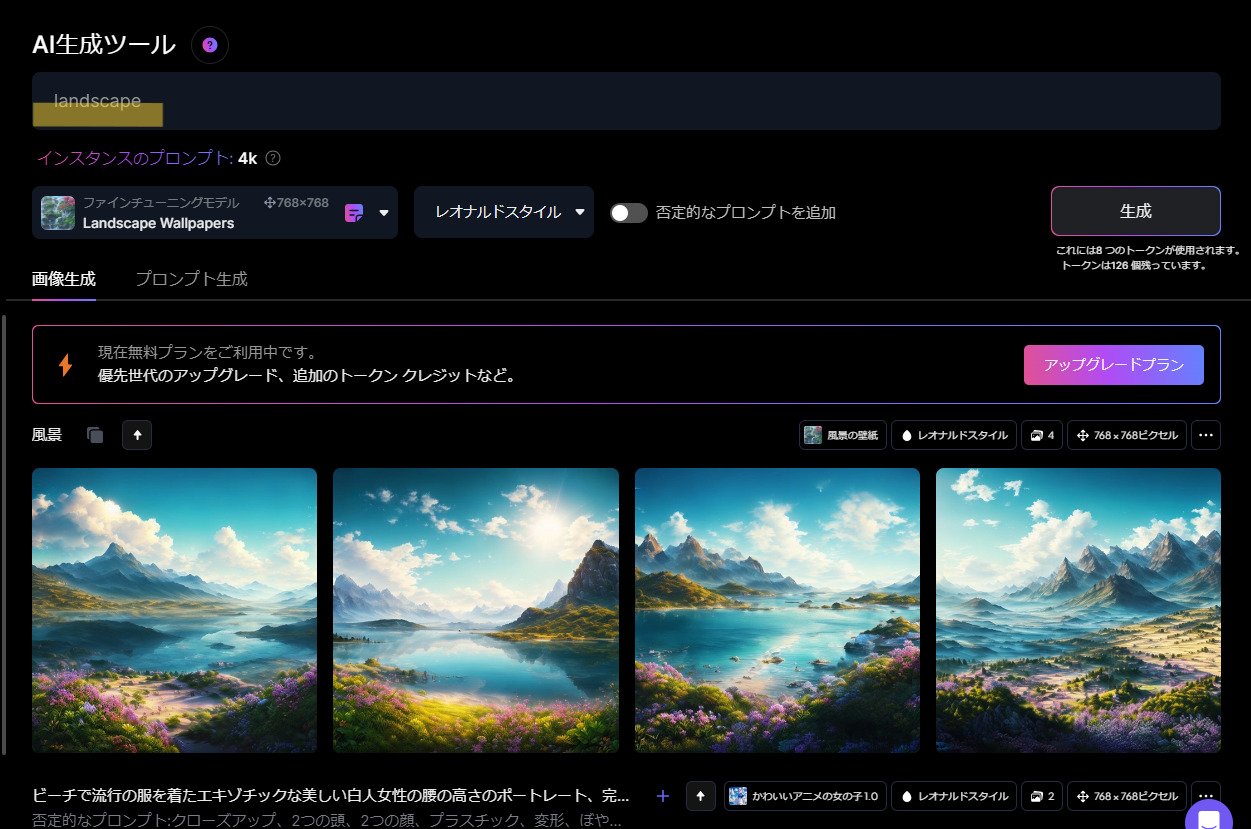
スタイルの変化をわかりやすくするために、ゲームマップにしてみます。
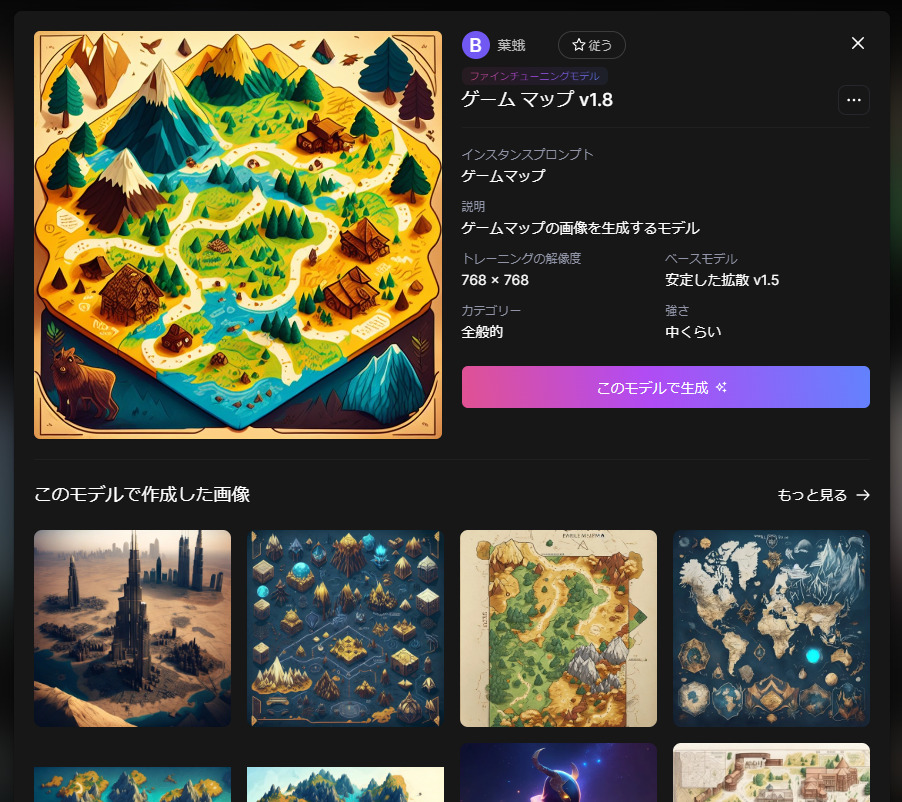
このモデルで生成。
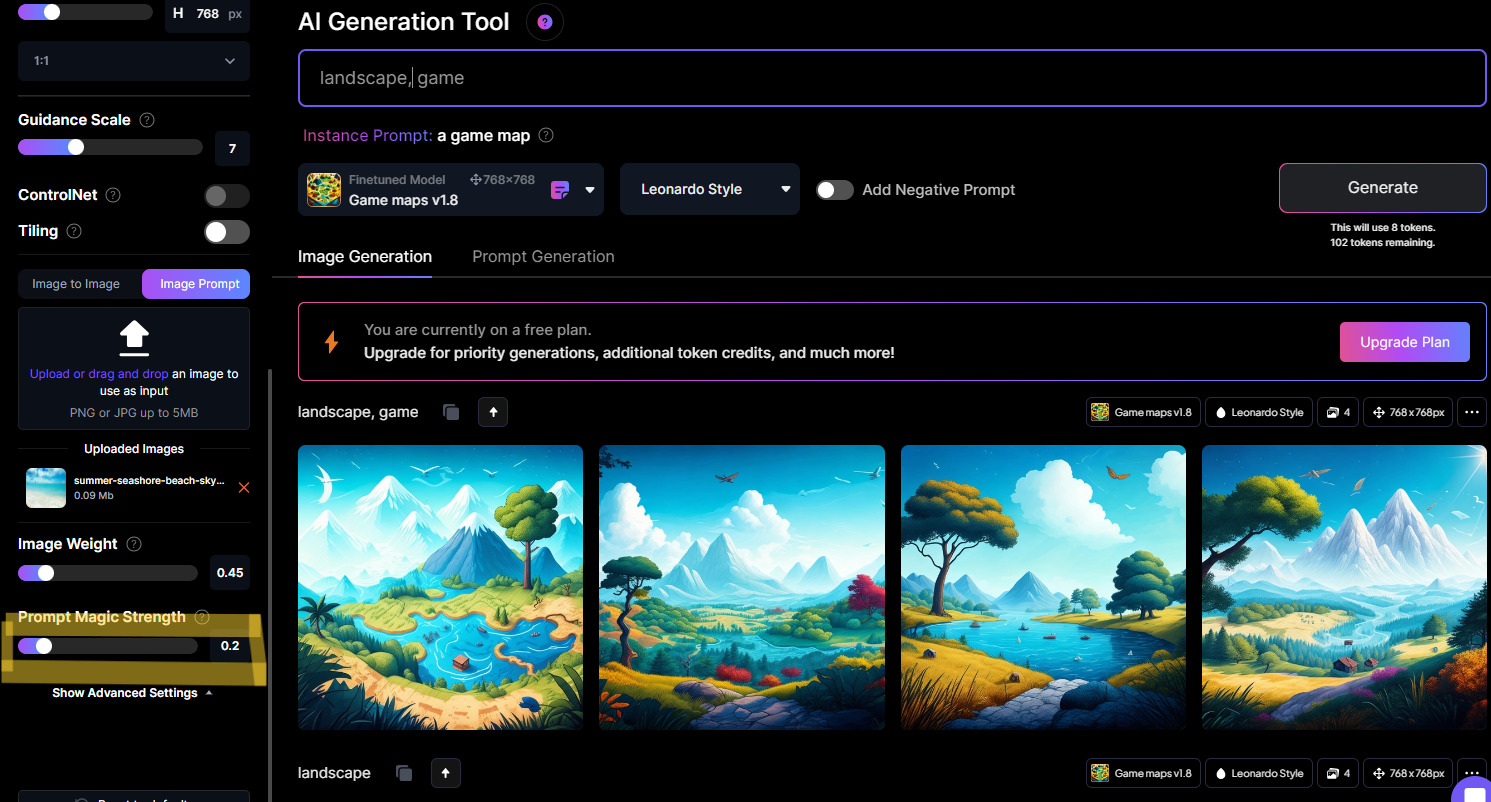
ゲームの画面のような絵になりました。
左下にプロンプト強度というのがあります。
これは何かというと、この数字が大きければ大きいほど、アップロードした画像に忠実に従ってくださいという意味です。
値が小さければ小さいほど、元画像の内容は重要視しないでアートっぽく生成してくださいということになります。
Leonardo.Aiの編集ツールがすごい!
Leonardo.Aiは編集ツールが凄いので解説させてください。
編集ツールは生成した画像にマウスを乗せると、いろんな記号が表示され、その中の[Edit in Canvas]というのがあります。
それをクリックすると、その絵を編集することができます。
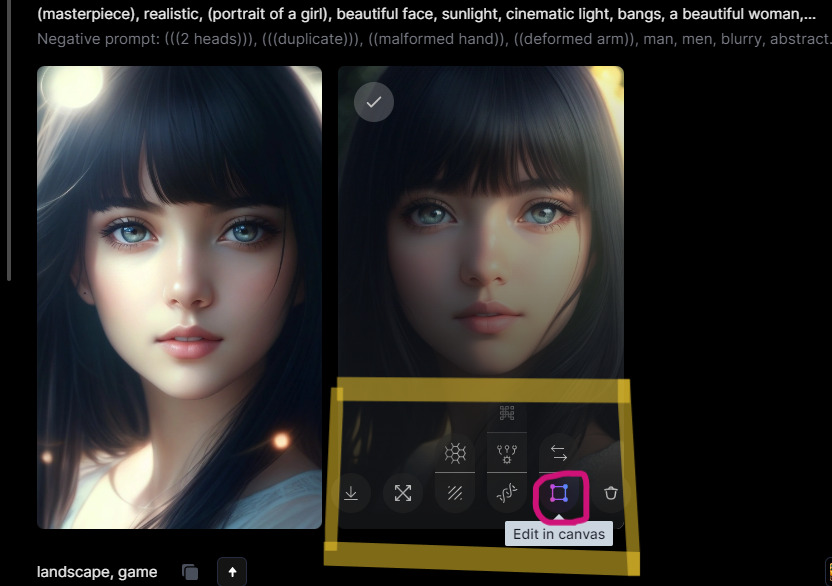
背景を追加する
編集ツール画面です。
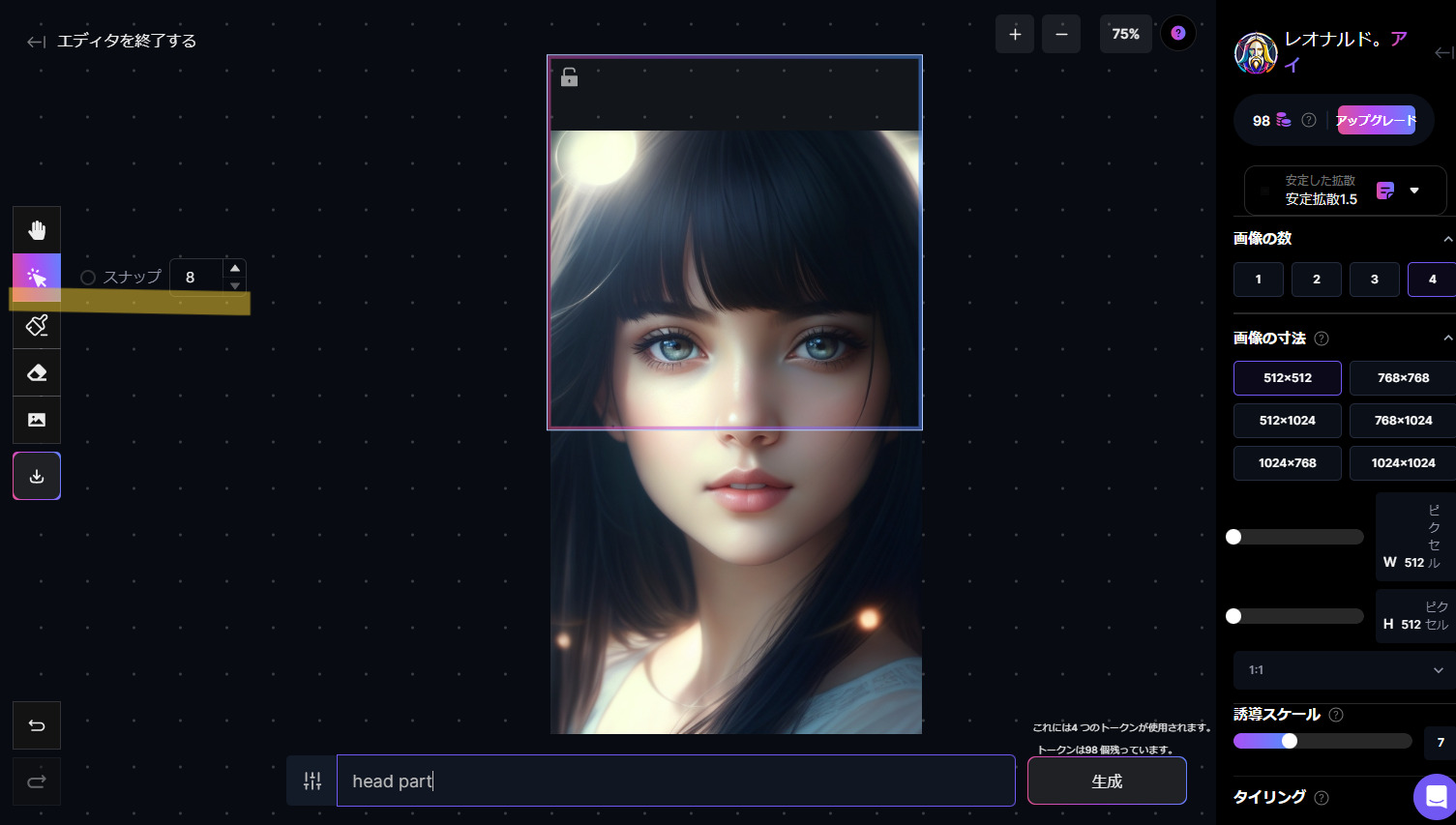
AI画像によくありがちな頭が切れてしまって残念な絵に、頭の部分を追加しましょう。
編集のフレームを編集して欲しい部分に動かします。
プロンプトは、「head Part」で生成ボタンをクリック。
4枚の絵が生成されます。
一枚目
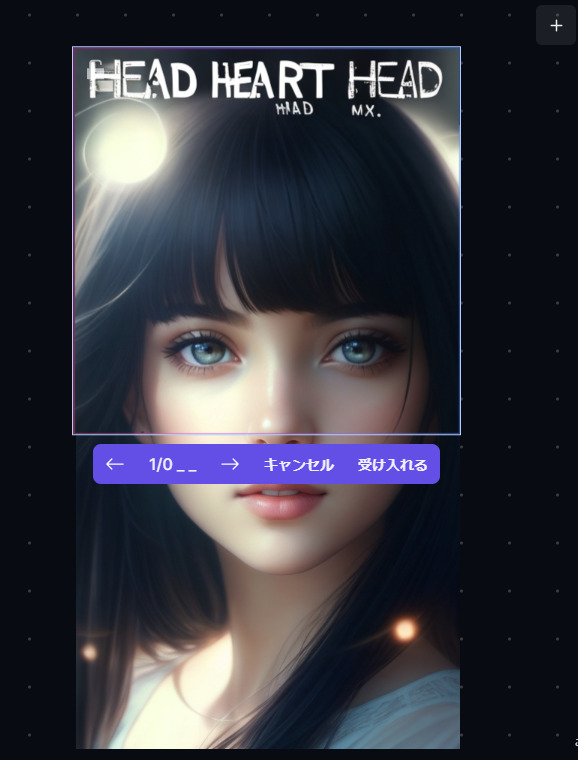
文字が入ってますね。
2枚目
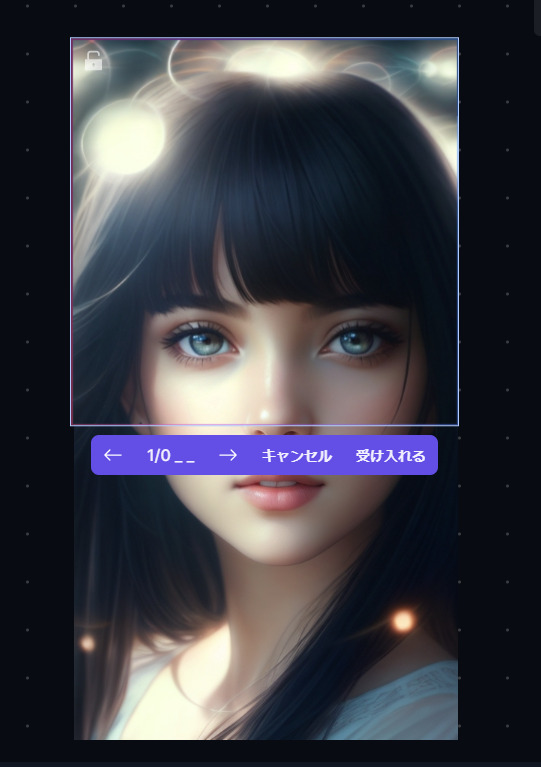
いいかもしれない。
3枚目
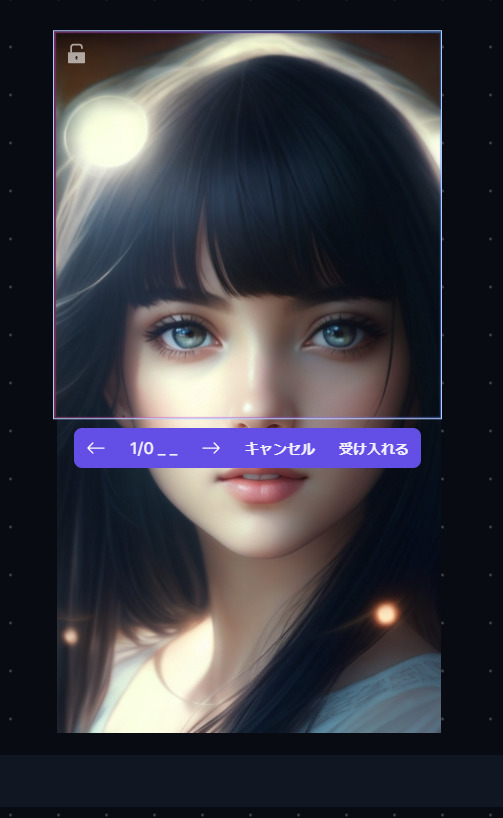
これもいい。
4枚目
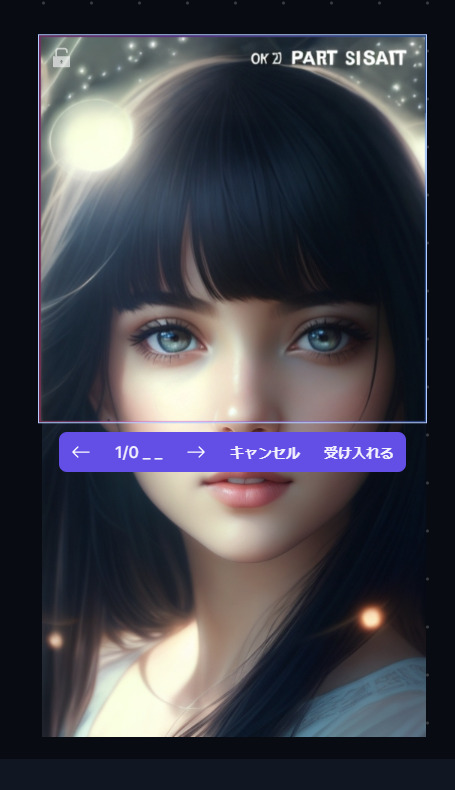
ちょっと文字が入ってる。
3枚目を「受け入れる」クリックして、左のダウンロードを押せば、ダウンロードできます。
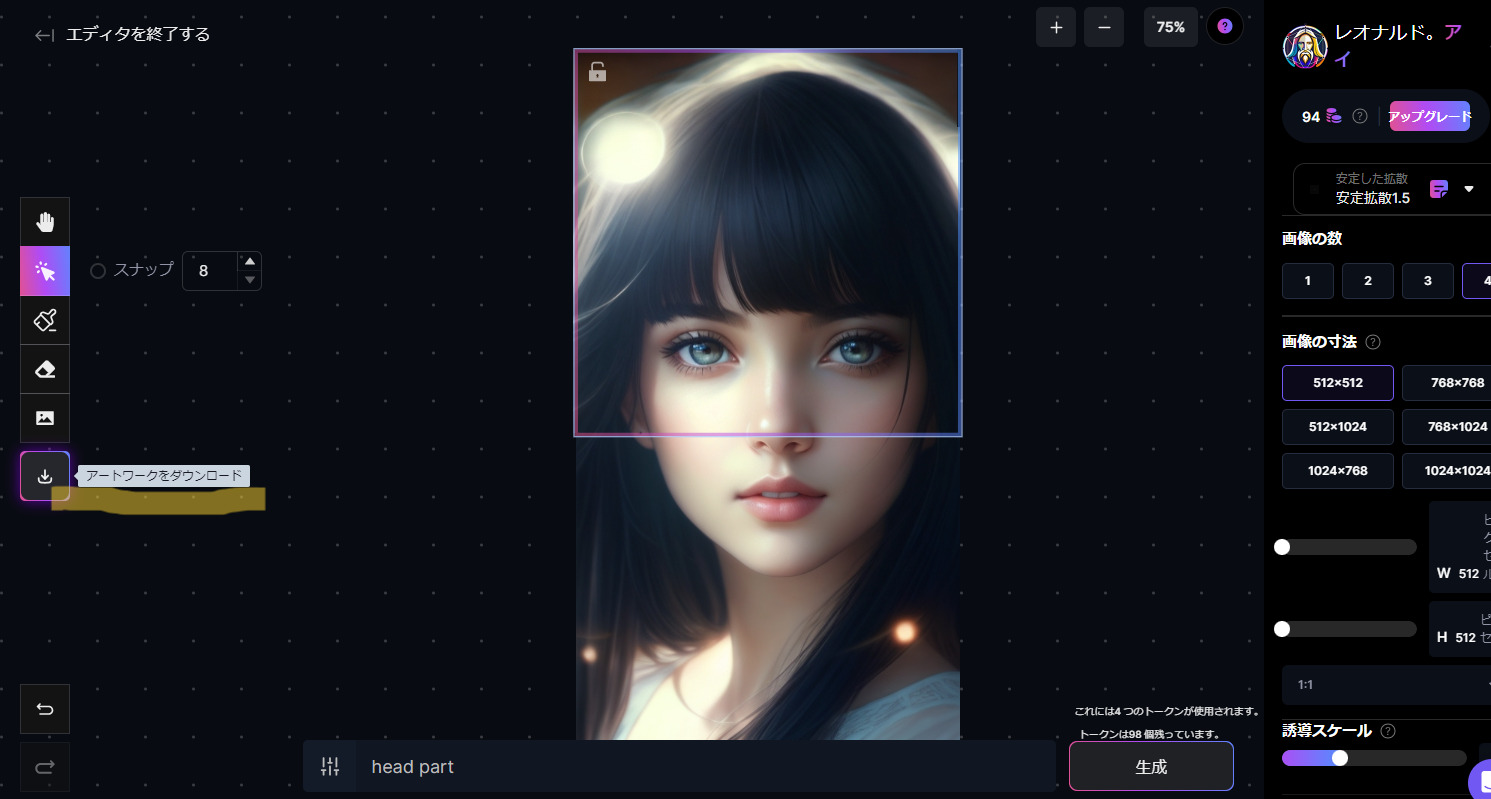
AI Canvasの使いかた
Leonardo.Aiの編集ツールは、なかなか他の画像生成AIにはない機能で、使い物になるのでもうちょっと使いこなしてみたいですね。
AI Canvasは左側のメニューにあって、まだベータ版ですが、なかなかの優れものです。
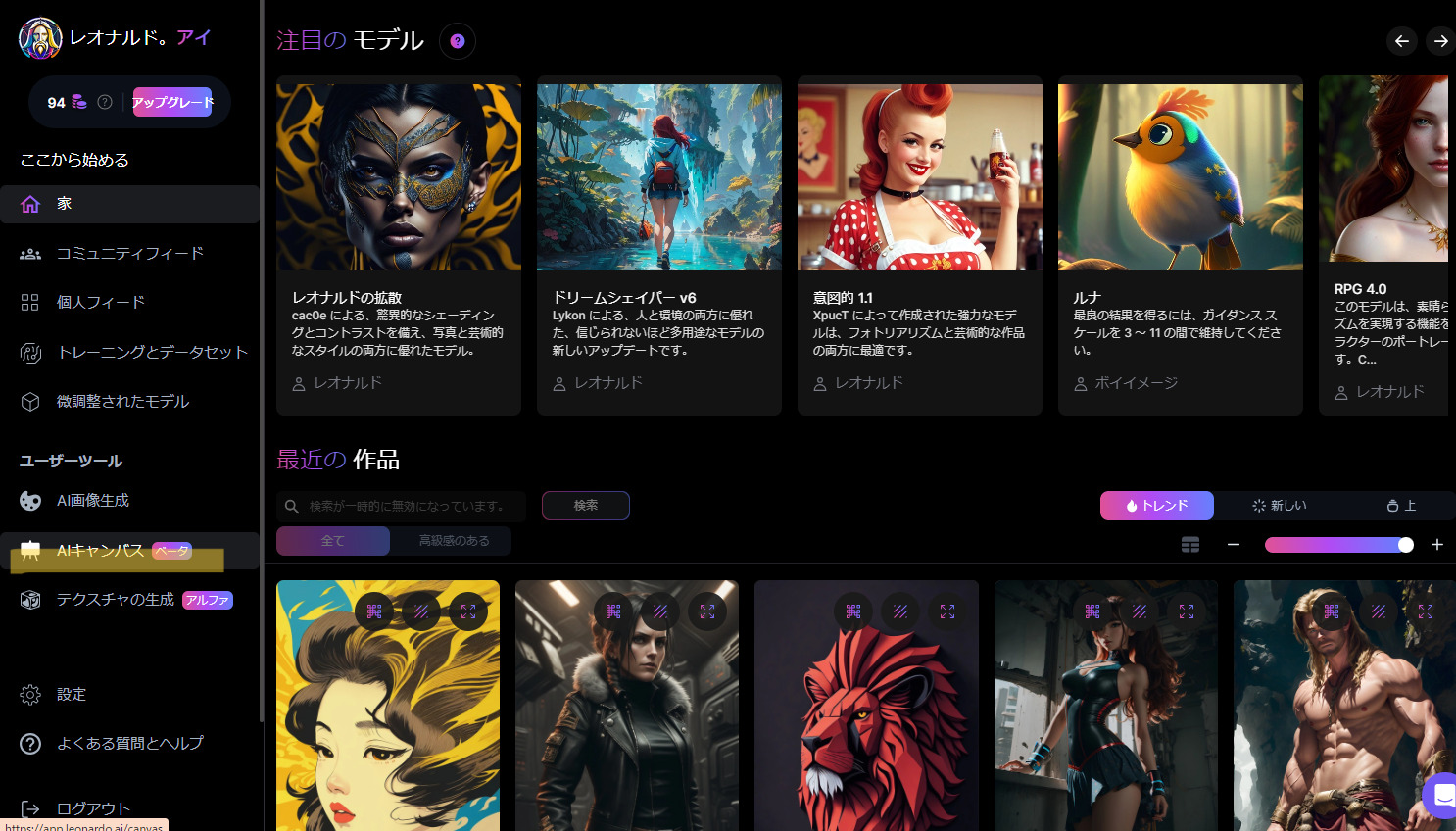
AI Canvasをクリックすると、先ほどのこの画面に飛びます。
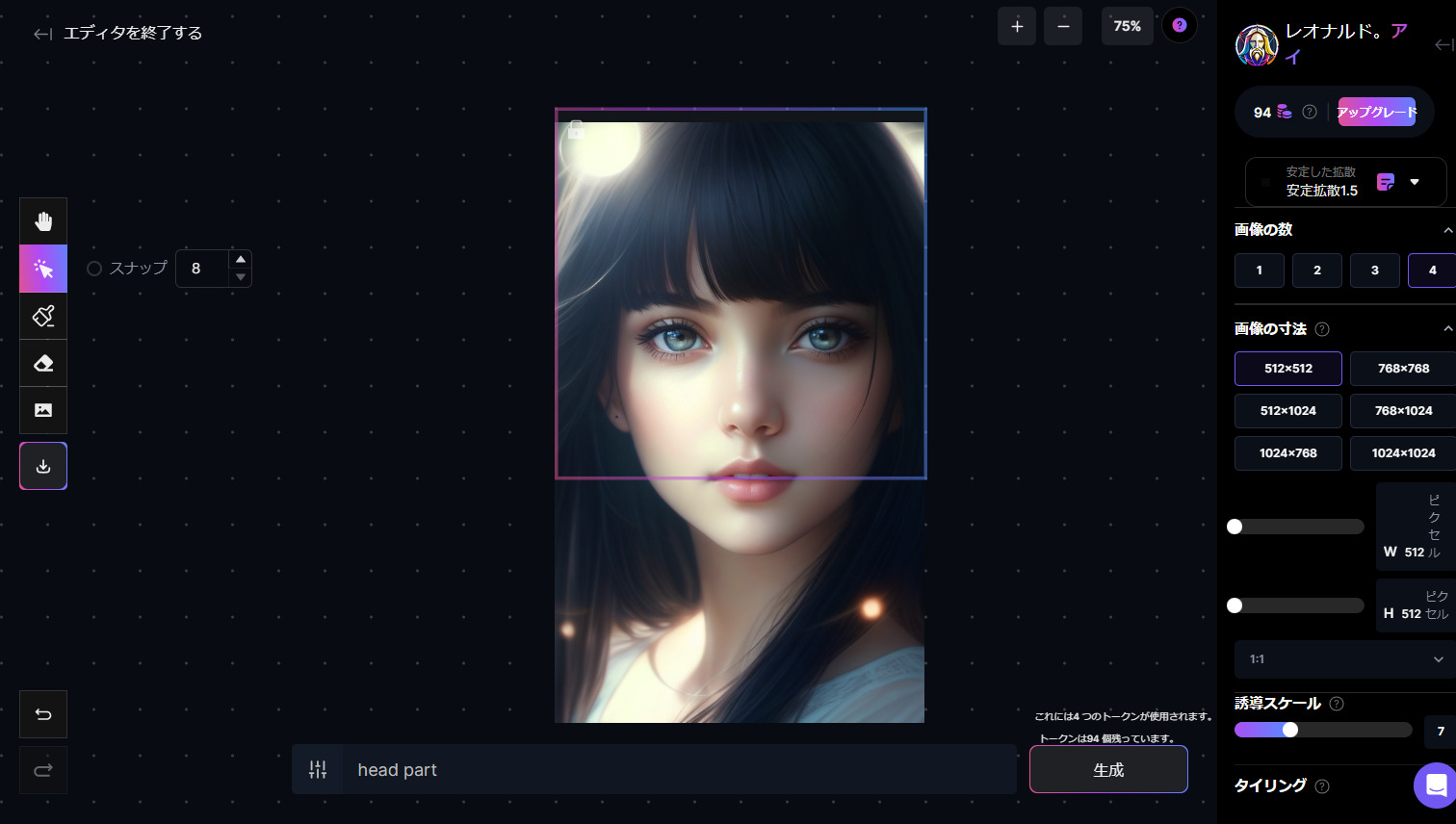
新たに編集する場合は画像を選択してDeletキーで消えます。
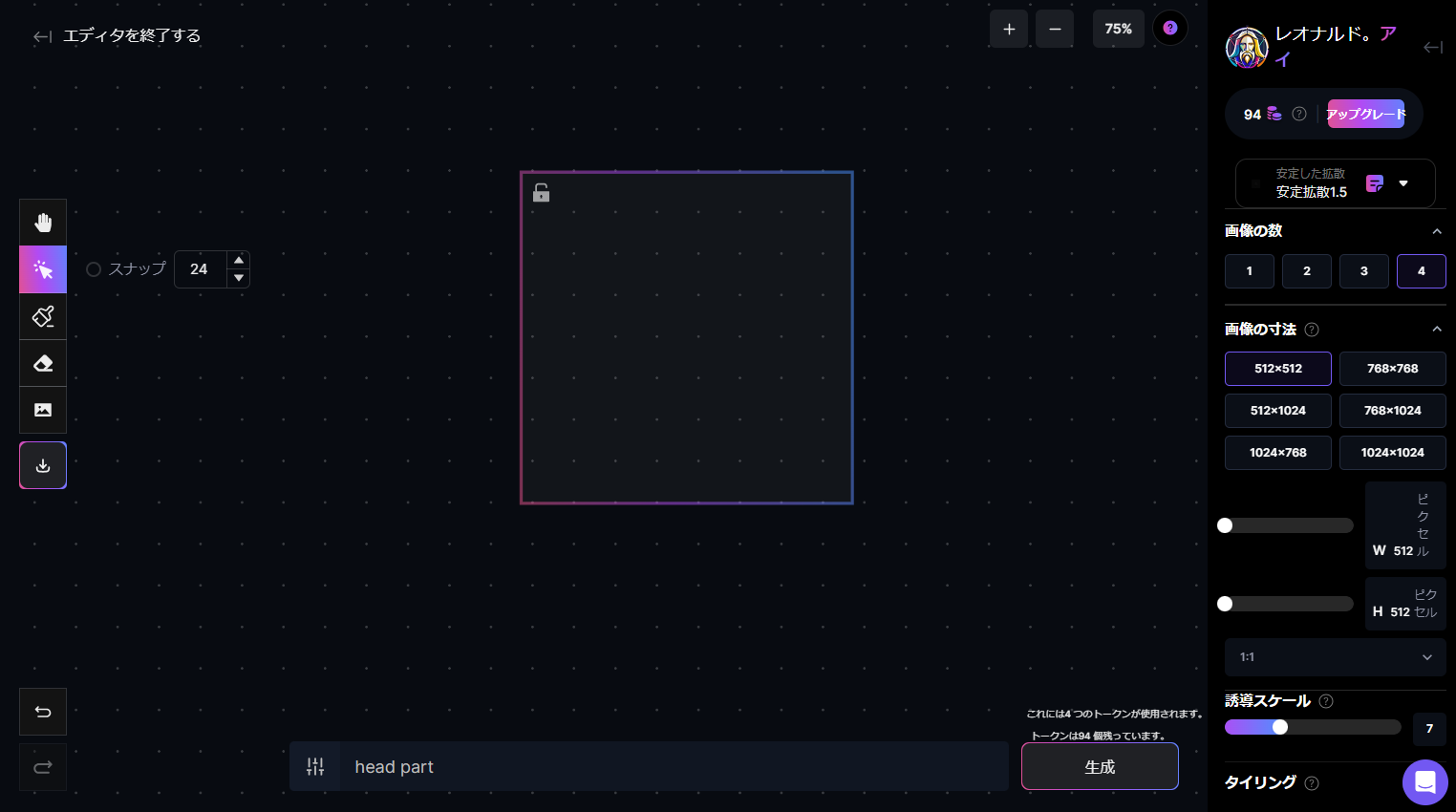
そして新たに画像をパソコンからアップロードします。
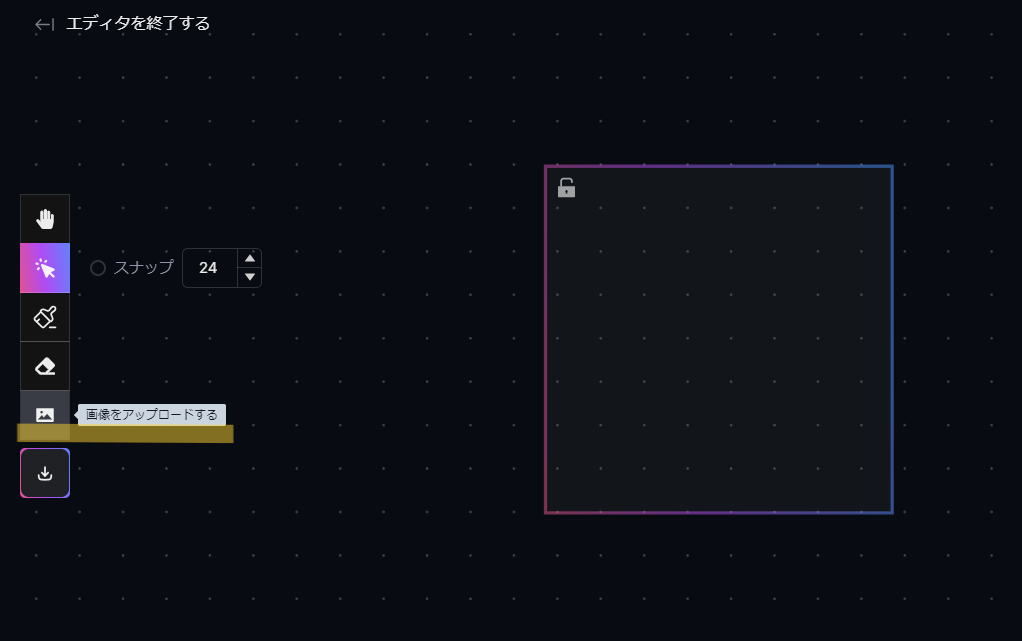
不要な部分を削除する
画像をアップロードしたら編集したい部分にフレームを合わせます。
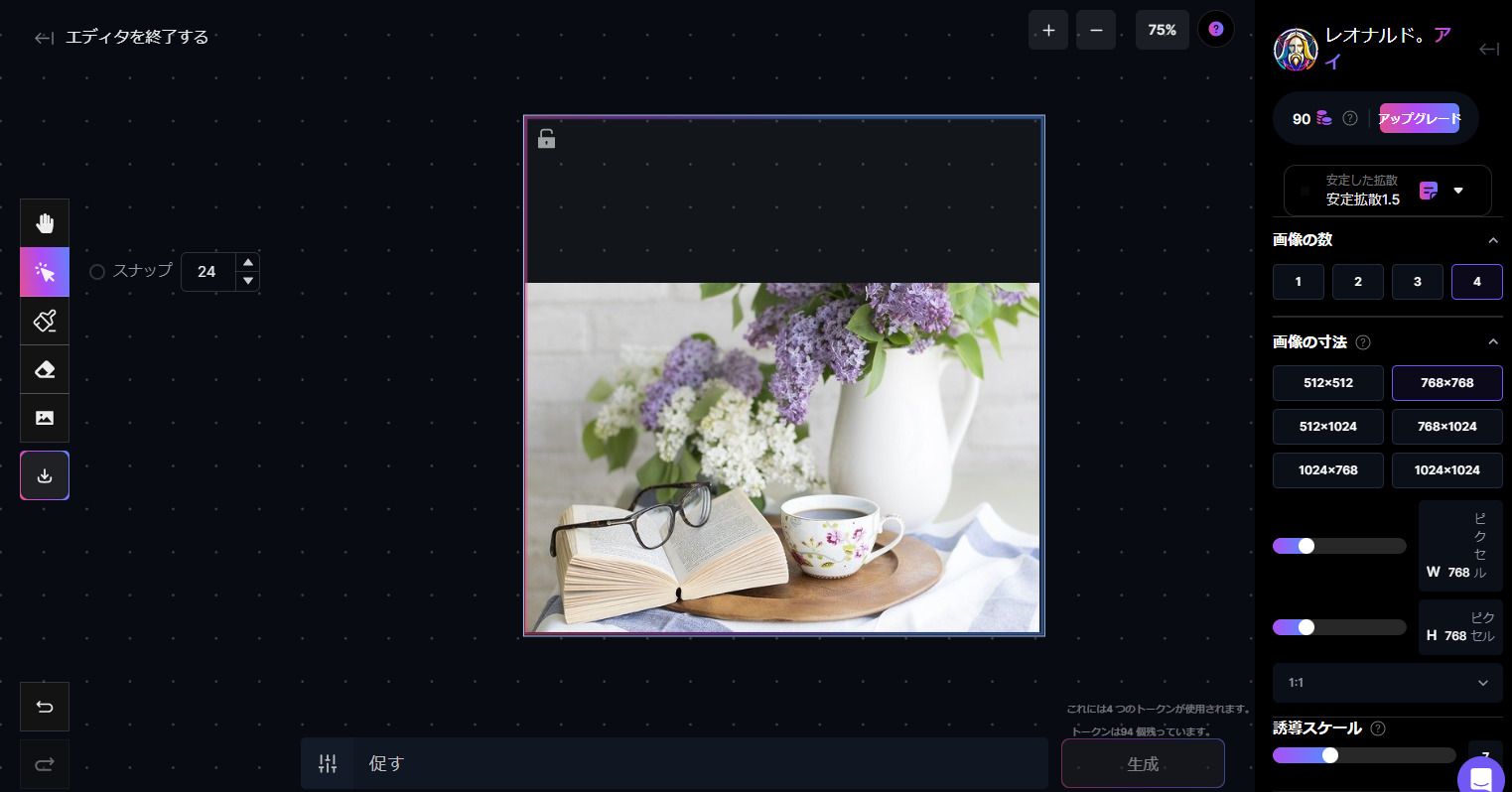
プロンプトは「add natural background」です。
ここで足りない部分を描き足してもらった場合、さきほどもあったように、どうしても文字が出てしまいます。
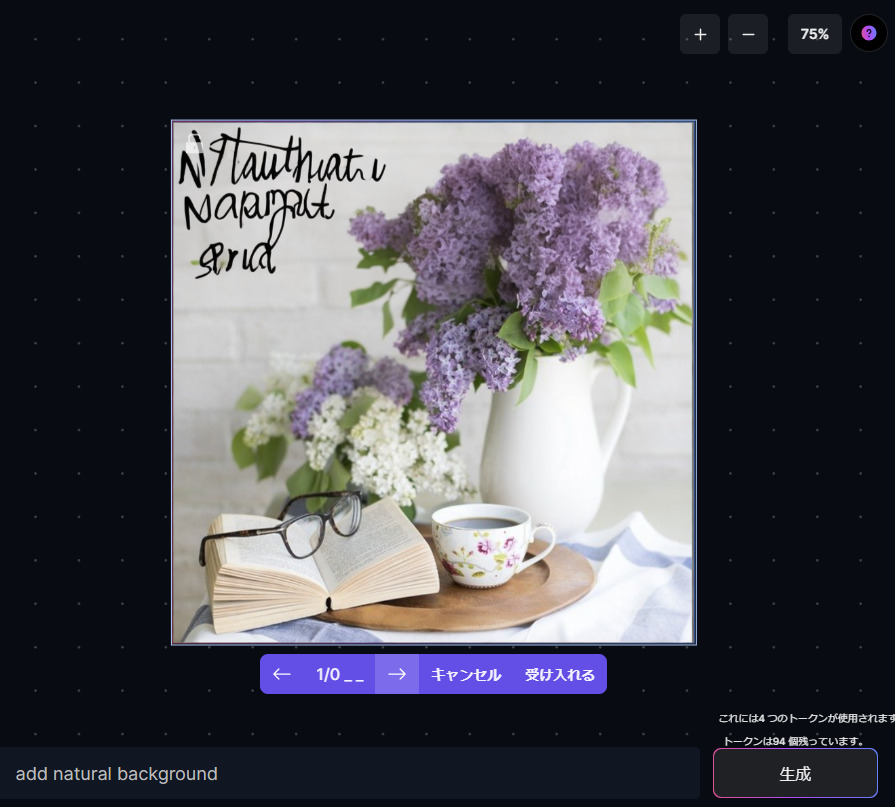
そんな時はイレイザーで消すことができます。
マスクのみで消しペンの太さを調整し、消したいぶぶんを塗りつぶしていきます。そして、生成。
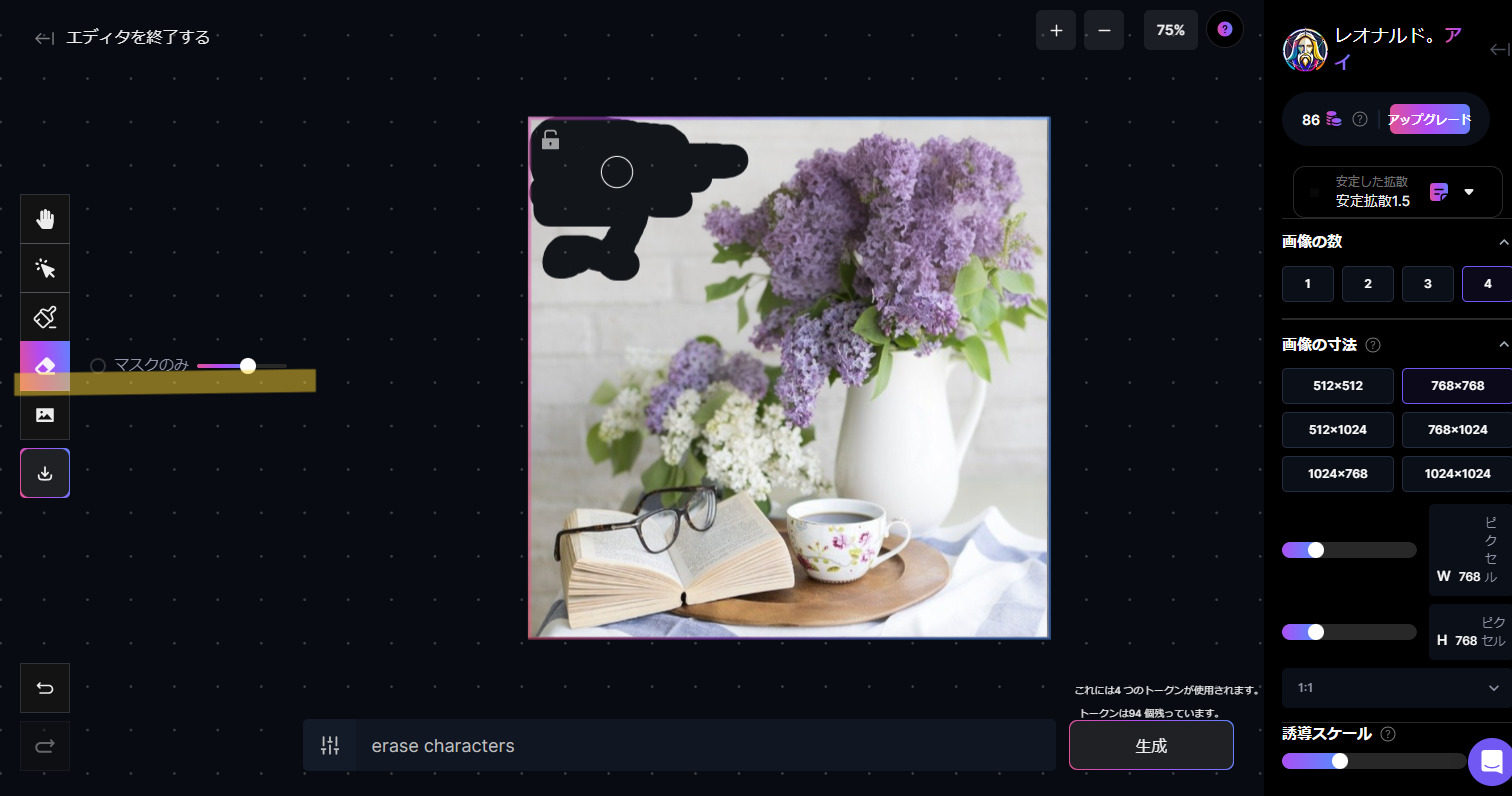

これで完成です。
Image to Image のさまざまな使いかた
ここからは応用編です。
AIモデルのプロンプトの内容を少し変えて、生成された画像からまた別の新しい画像を作る方法です。
たとえば、この女の子の画像はAIモデルから生成した一番目です。髪と目の色をモデルのプロンプトをいじって変えています。
画像をインストールすると意外に小さいので、パソコンに画像保存する場合、解像度を上げてアップスケールすることをお勧めします。
下記のマークがアップスケールです。
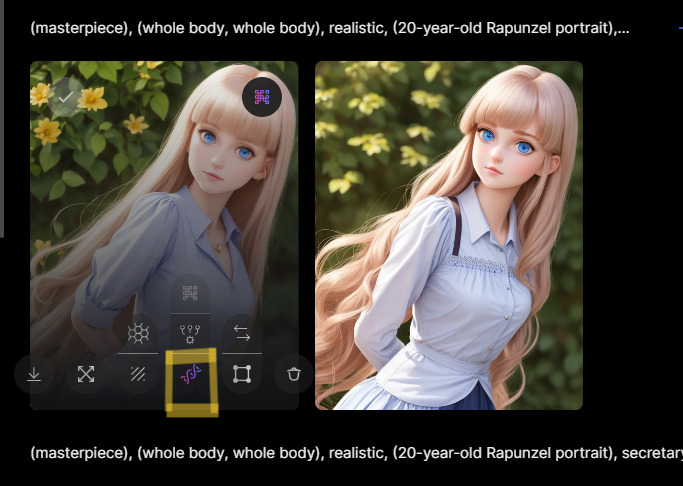
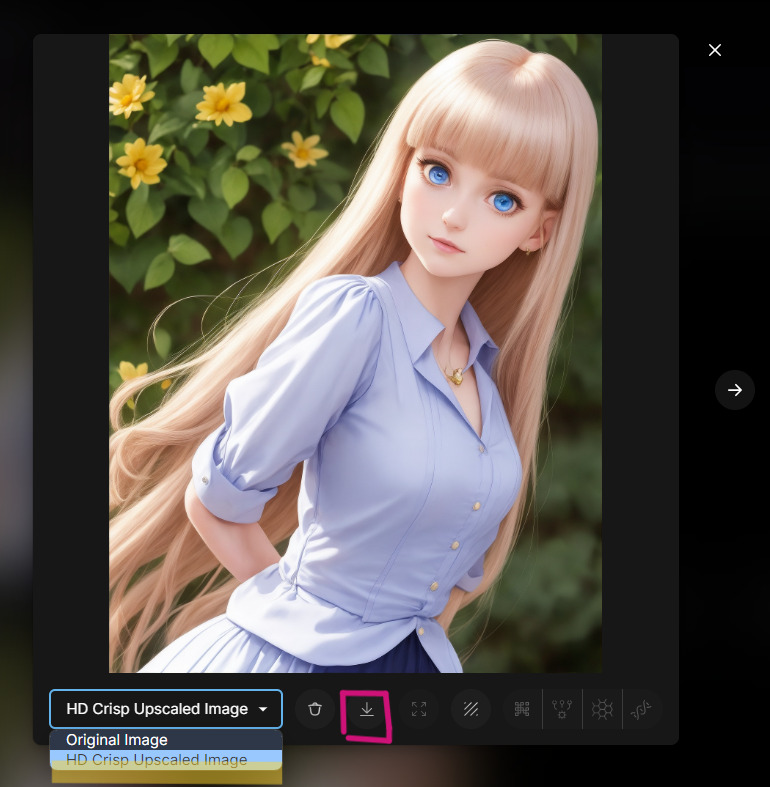
「HD Crisp Upscaled Image」を選択して、インストールです。
また、この女の子を元にimage to imageで新たに画像を生成してみましょう。
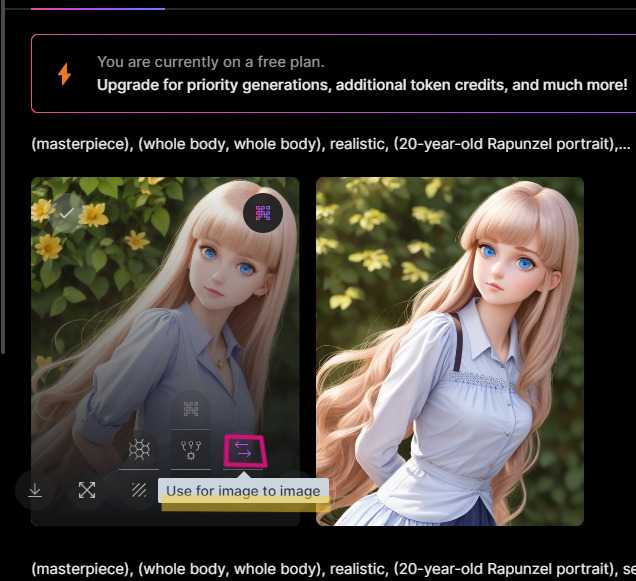
この女の子をアップデート側にいれたまま、プロンプトの内容に微笑んでを追加しました。
そして、背景を追加。
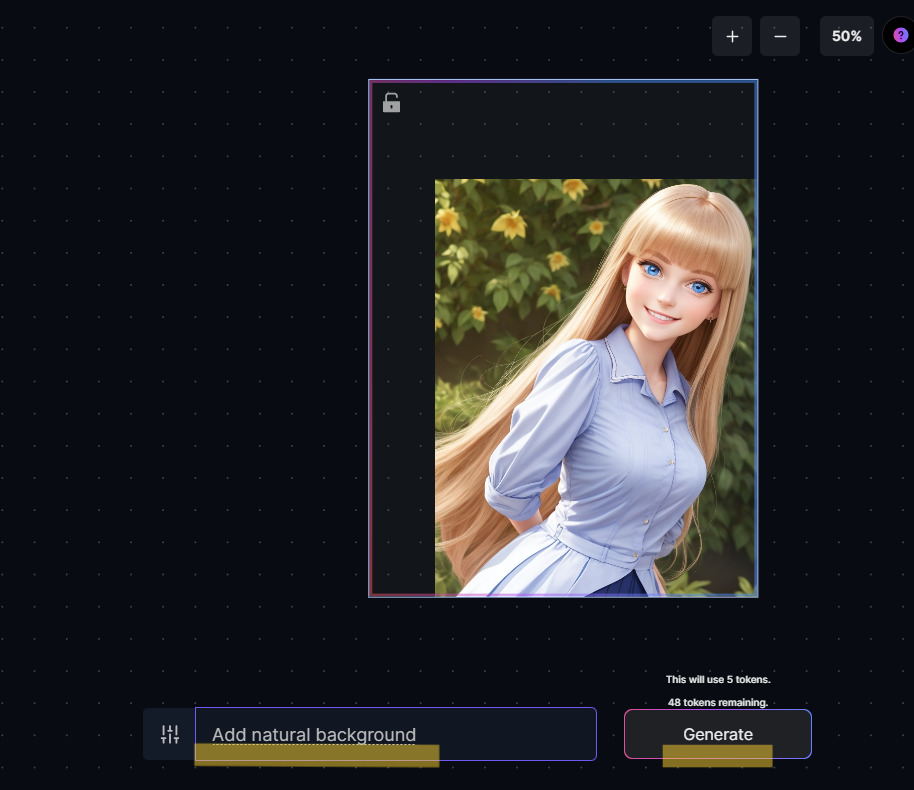
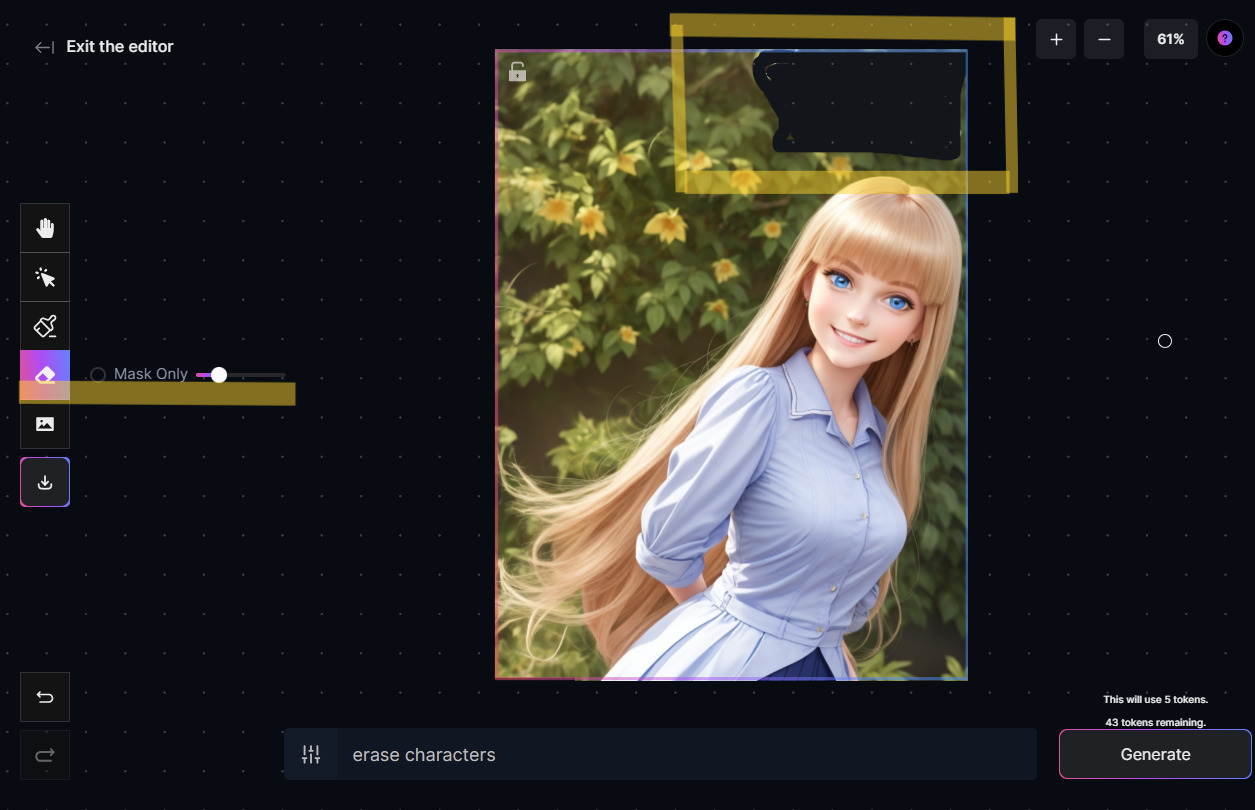
文字が入りこんだので、よけいな文字は消して、アップスケール。

さらに、別画像のモデルを選び、image to imageします。
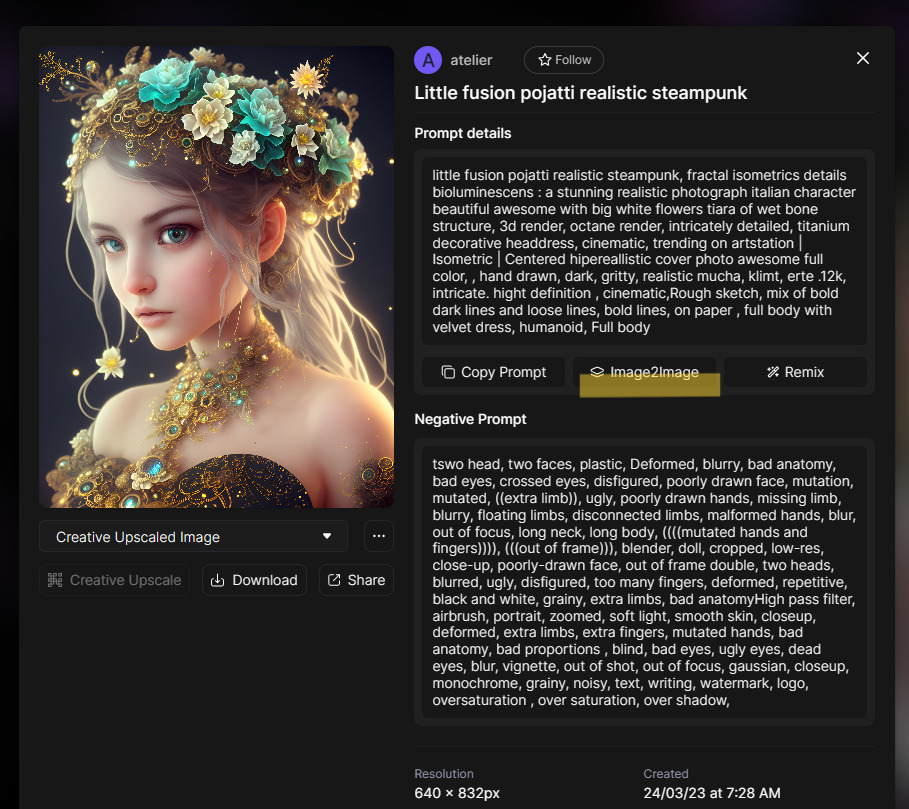
最終的にこうなりました。さっきの微笑んだ画像の方がよかったかも。
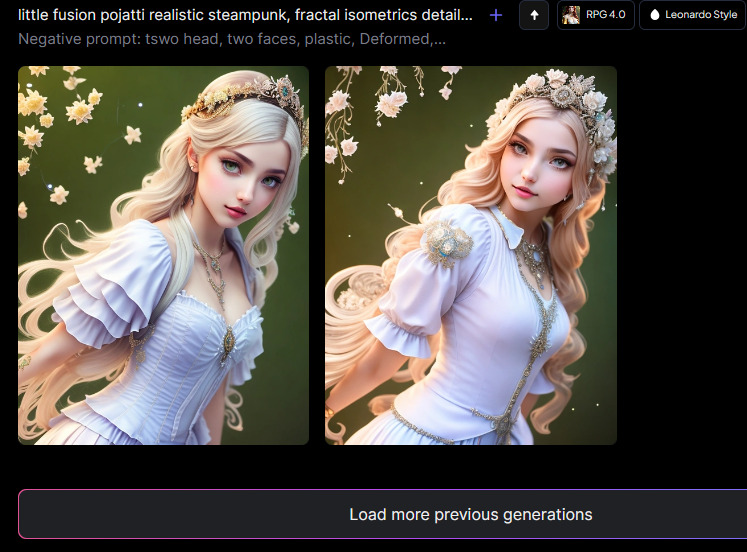
image to imageにはポーズを指定するやり方があります。
元のAIモデルを選んでリミックス。
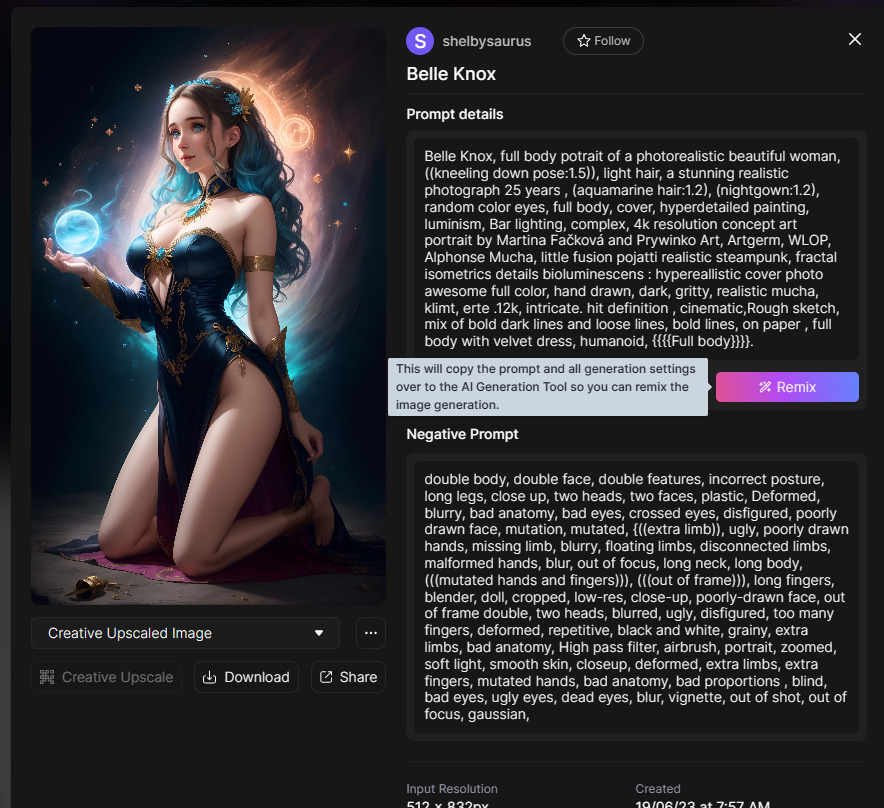
とってほしいポーズの写真をアップロードします。
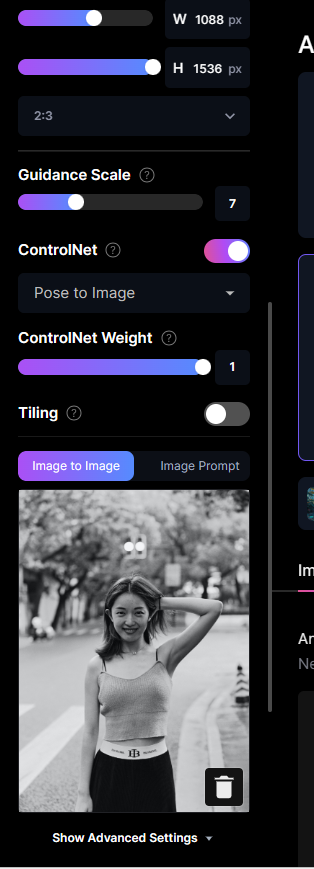
そして、生成されたのがこちらです。

なんか微妙です。
どうしても膝まづかないとダメなんですね、元画像がそうだからかな。
気を取り直して、違う絵で作りましょう。
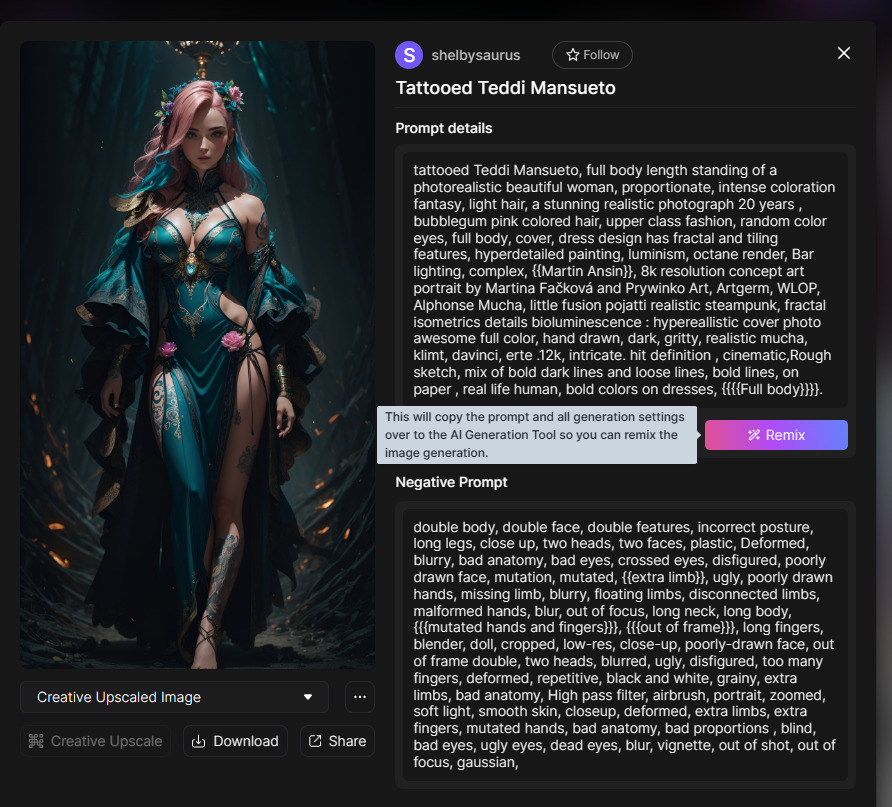
しっかりがんばってくれ。ポーズは同じだ。
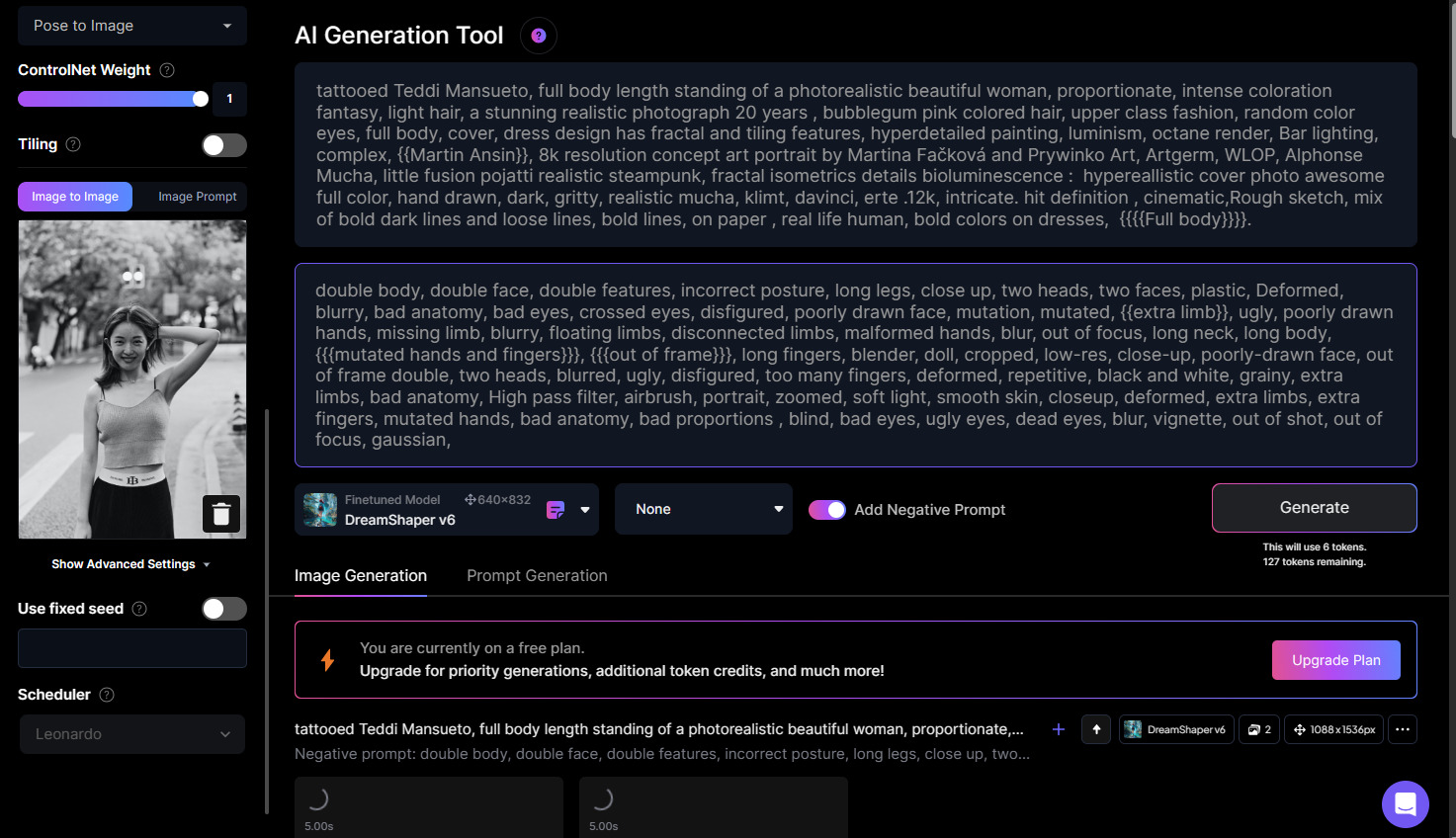
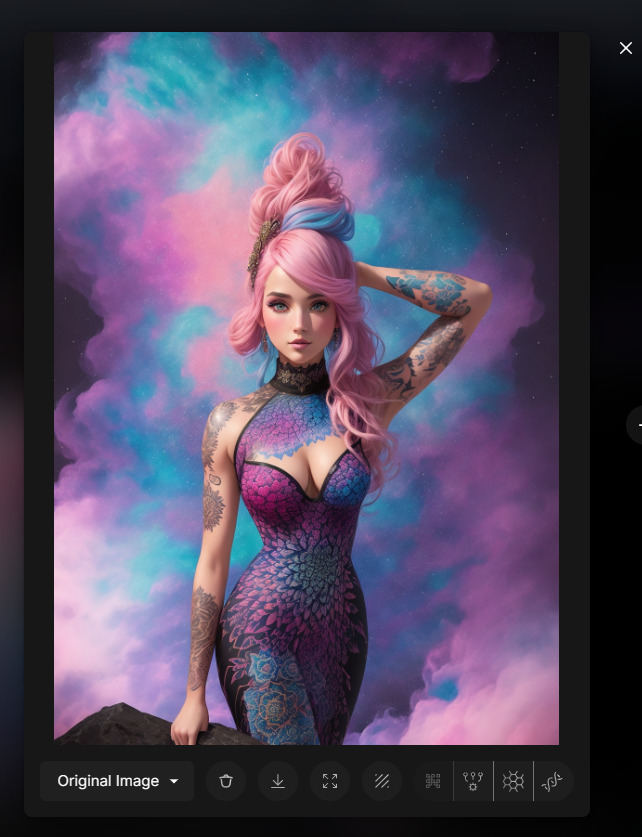
まぁ、こんな感じでしょうか。
いろいろ、アイデアを出せば、もっと面白いことができるかもしれないですね。
Leonardo.Aiのまとめ
Leonardo.Aiの始め方は、順番待ちリストに申請し、承認メールが来たら利用可能になります。
面倒くさい点は最初の一歩だけで、Leonardo.Aiののサイトに入ったら使い方はわかりやくて簡単です。
操作は結局、Leonardo.Aiのサイト内で完結するため、何故にDiscordで挨拶するのかがよくわかりませんが、その謎の儀式さえクリアすれば楽勝です。
クオリティもそこそこ高いと思います。無料で使えてこのクオリティは凄いですね。
さらに凄いのが、編集ツールです。
他にはなかなか(Adobe Fireflyを除き)無い機能です。
たとえば、インスタの投稿画像用に文字入れの空間が欲しいときなど、背景を足したりできるのは便利です。
どちらが良いか、MidjourneyとLeonardo.Ai
ここまで解説しておいてどうかとは思いますが、わたしはMidjourneyに軍配を上げます。
Midjourneyは有料ではありますが、有料の価値はあるクオリティの高さです。
そして、プロンプト入力があるからこそ、Midjourneyは安定した生成能力なのではないでしょうか。
とは言っても、これは個人の好みの問題で正解はありません。
ケースバイケースで、「こういう目的ならこっち」の様に使い分ける事がベストでしょう。
【初心者向け】画像生成AI、Midjourney(ミッドジャーニー)の使い方
画像生成AIの問題点
画像生成AIの問題点はいくつかありますが、最も身近で犯しやすい問題は、著作権の侵害です。
画像生成AIは、インターネット上から集めた画像を学習して、新しい画像を作り出します。
そのとき、学習した画像には、もともと作者がいて、著作権があります。
ですから、学習した画像と同じか似た画像を作ってしまうと著作権法に違反する可能性があります。
この記事では、便利なリミックス機能やイメージtoイメージ機能を紹介しました。
オリジナルなプロンプトを一切書かなくても、画像を生成できる機能は便利ですが、どこの誰か知らない作者の権利を侵害する恐れがあります。
また、自分でつくった画像であっても、どの部分が他人の作品でどの部分がオリジナリティか判断がつきにくくなっています。
つまり、これは自分の権利も守れないという問題を抱えています。
日本の法律では、現時点でグレーです。
日本ディープラーンニング協会、文部科学省、関係省庁でも生成AIに関する議論やガイドラインの作成を進めています。
現時点で、商用利用可であっても、世の中の流れによって今後どうなるかはわかりません。
常に最新情報にアンテナを張っておきましょう。
最後に
最後までお読みいただきありがとうございました。
ここまで読んでくれたあなたは、きっと画像生成AIについて関心が高い方でしょう。
日本ではまだAIをうまく生活に取り入れている人は少ないです。
今のうちに、一歩先を行ってAIツールを学び、半年後の自分を成長させましょう!

